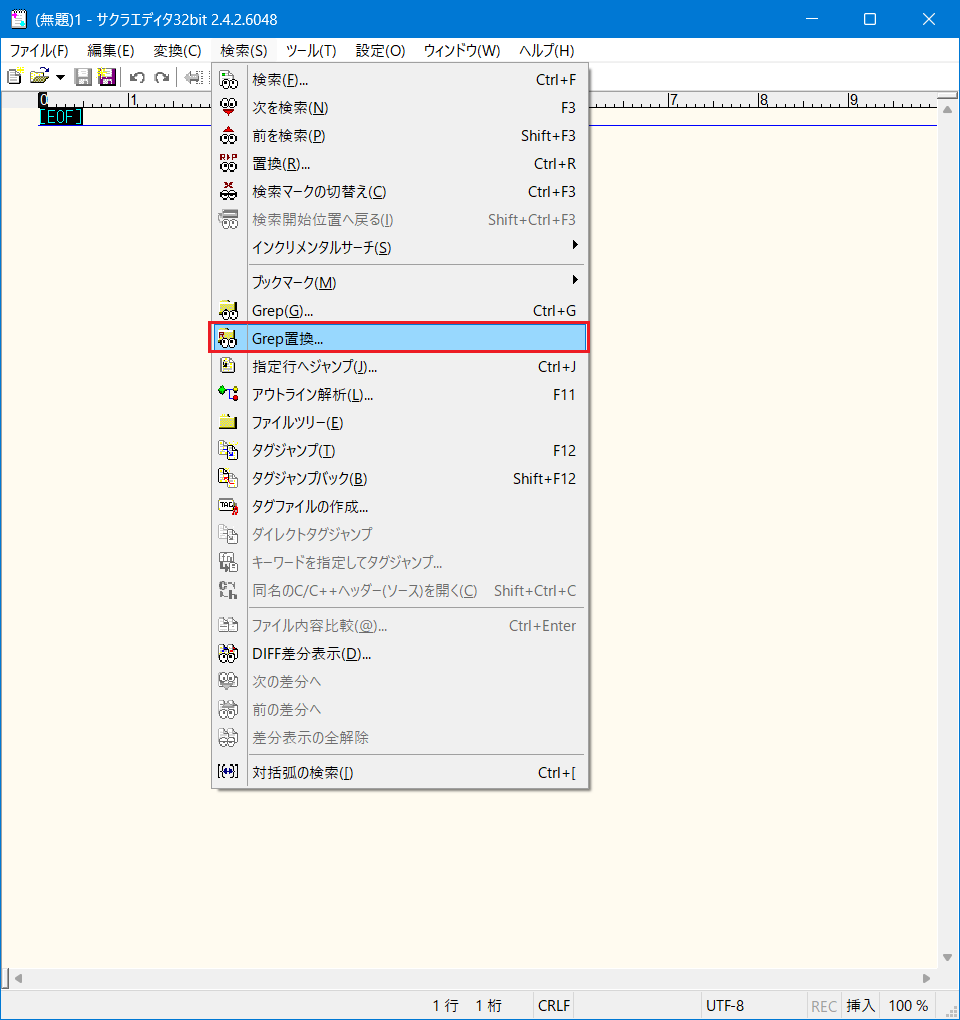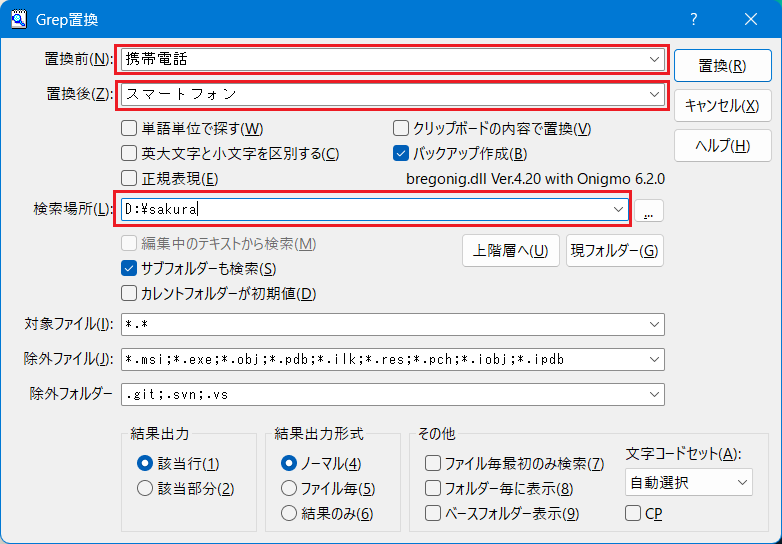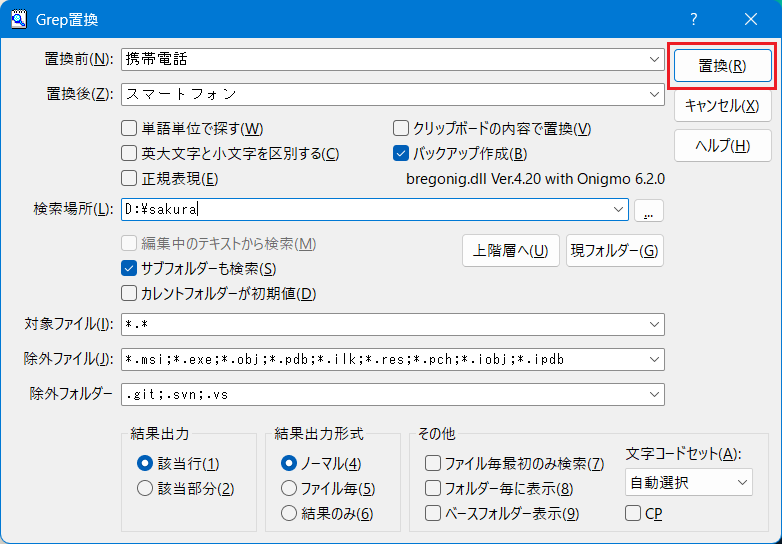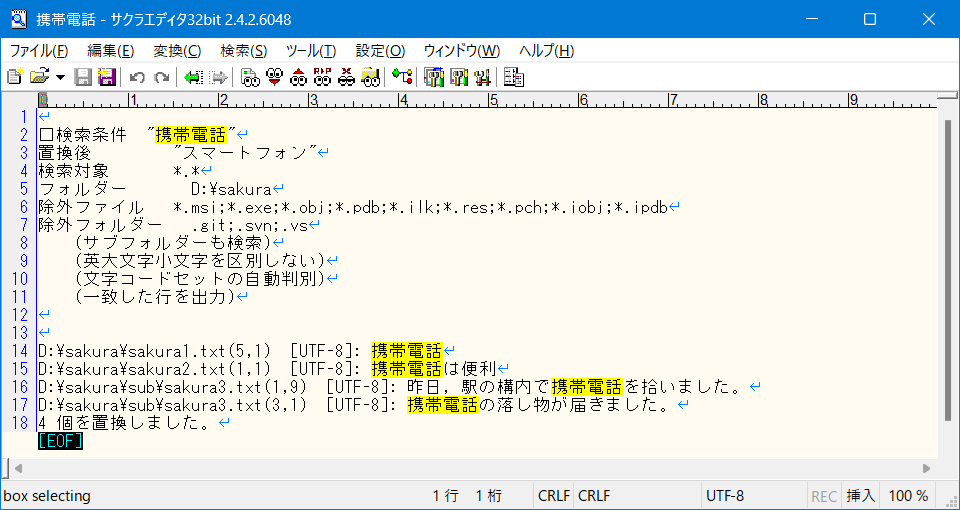今回はサクラエディタで使用できる「Grep置換」機能を紹介します。
以前紹介した「Grep検索」の置換版です。
Grep検索の詳細は以下をご参照ください。

本機能を利用することで,Grep検索で引っ掛かった文字列を一律で別の文字列へ置換することができます。
ぜひとも機能を理解して,様々な用途に役立ててみてください!
Grep置換のやり方
説明にあたり,今回は以下のファイルを使用します。
sakura1.txt
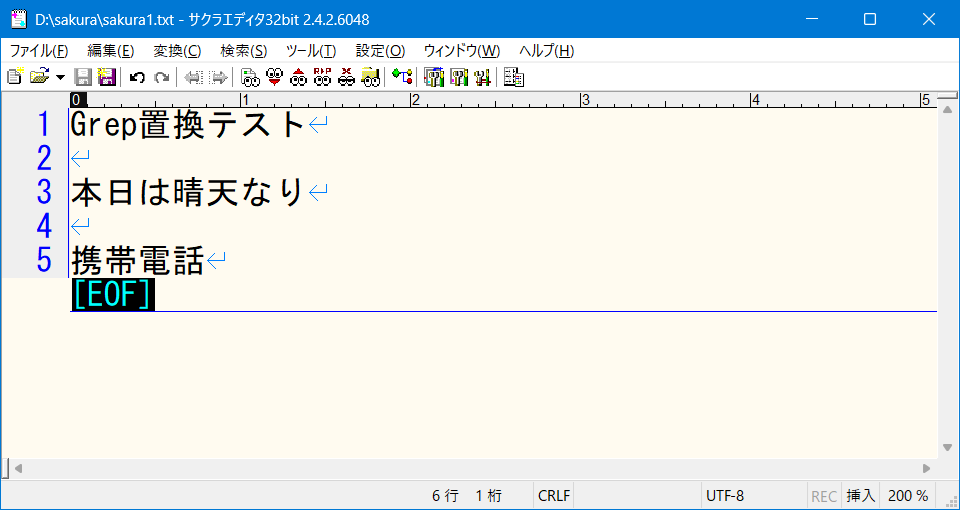
sakura2.txt
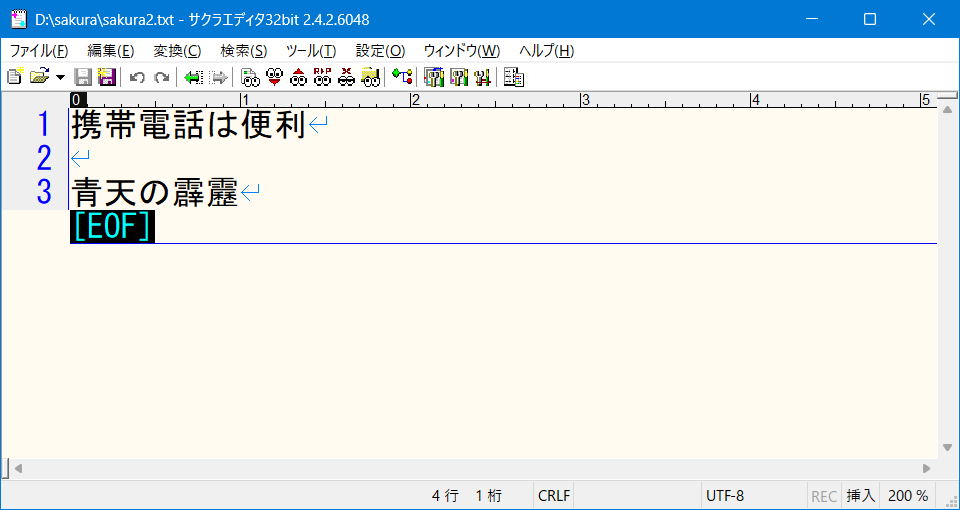
sakura3.txt
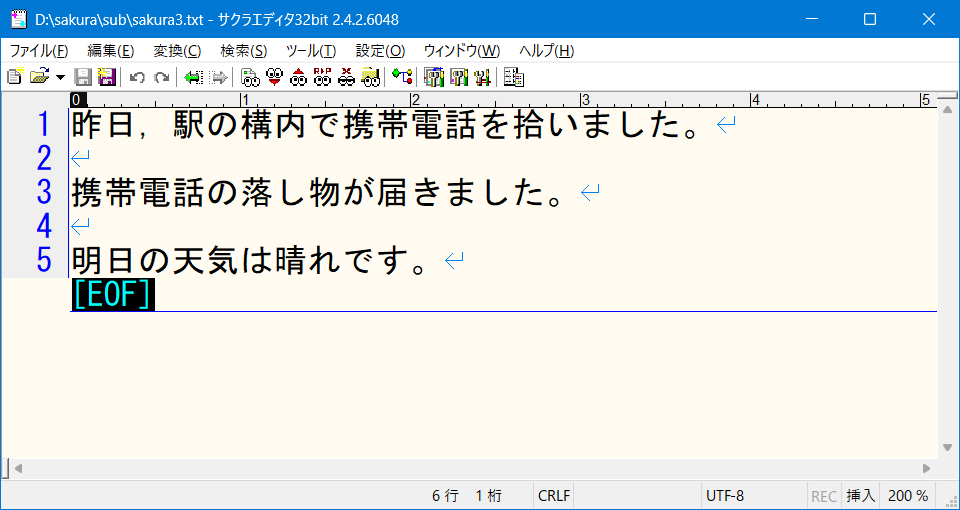
- サクラエディタを起動します。
- 画面上部の「検索」→「Grep置換」を選択します。(ショートカットキーはありません。)

- 「Grep置換」ダイアログにて置換条件を入力します。
最低限以下を入力すれば,他は初期状態のままでも問題ありません。
- 置換前
置換したい文字列を入力 - 置換後
置換した後の文字列を入力
「バックアップ作成」を選択することで,置換したファイルのバックアップを自動作成します。 - 検索場所
検索対象のフォルダパスを入力
「サブフォルダーも検索」を選択することで,サブフォルダ内も検索可能
- 置換前
- 「置換」を押下します。

- 置換結果がサクラエディタ上に出ます。

Grep置換結果の見方
見方はGrep検索時と同じです。
Grep置換で該当するファイルが存在する場合,以下の形式で出てきます。
(ファイルパス)((該当行),(開始列)) [(文字コード)]: (検索結果)
例として,「スマートフォン」で置換した結果,以下が該当した場合を挙げてみましょう。
D:\sakura\sakura1.txt(5,1) [UTF-8]: 携帯電話
上記の場合,「D:\sakura」フォルダ内の「sakura1.txt」で,「5行目」の「1文字目」から「UTF-8」の文字コードにて「携帯電話」を「スマートフォン」に置換したことが分かります。
実際に置換結果をダブルクリックすることで,該当ファイルを開いて確認することも可能です。
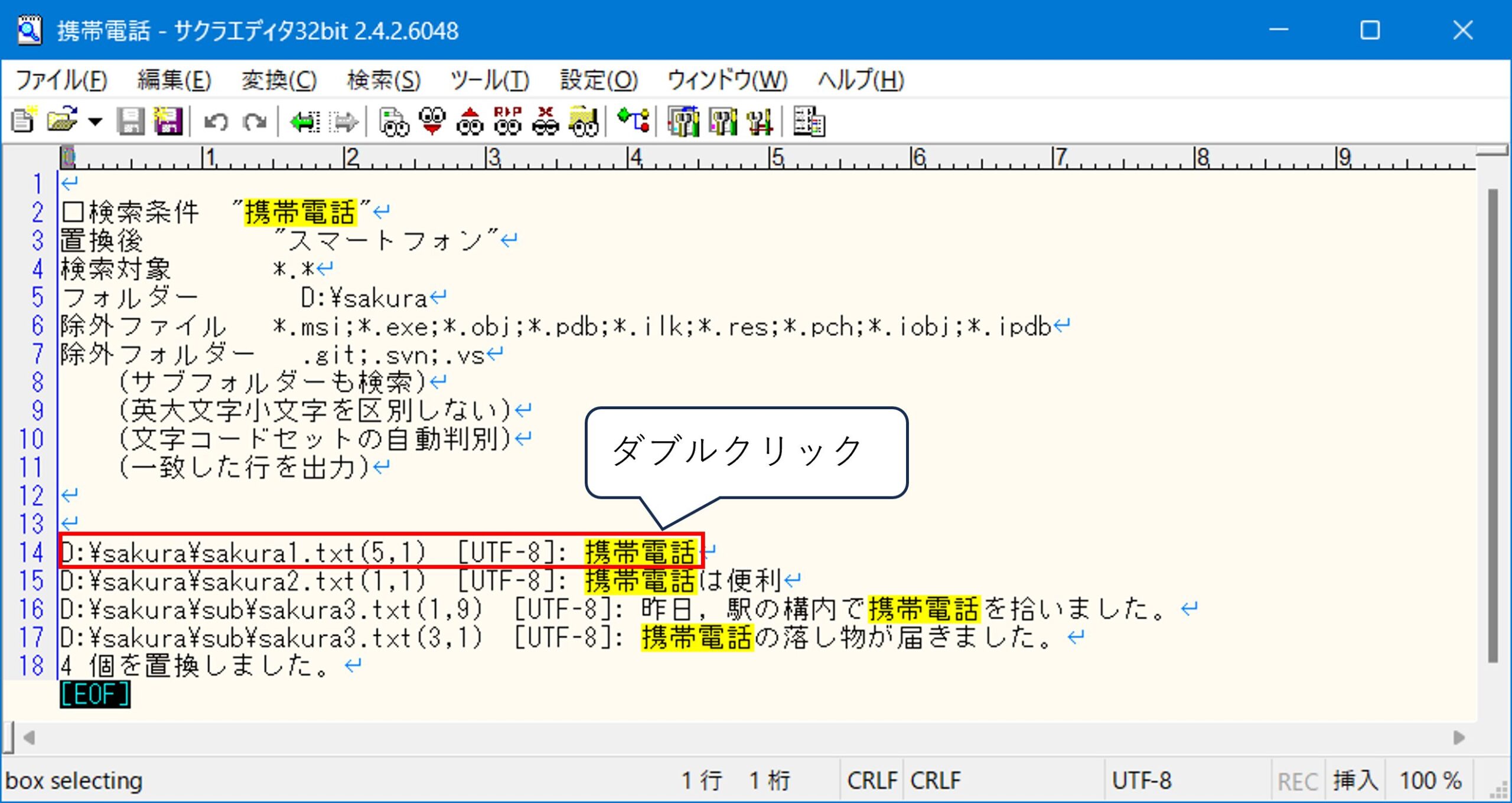
test1.txt内
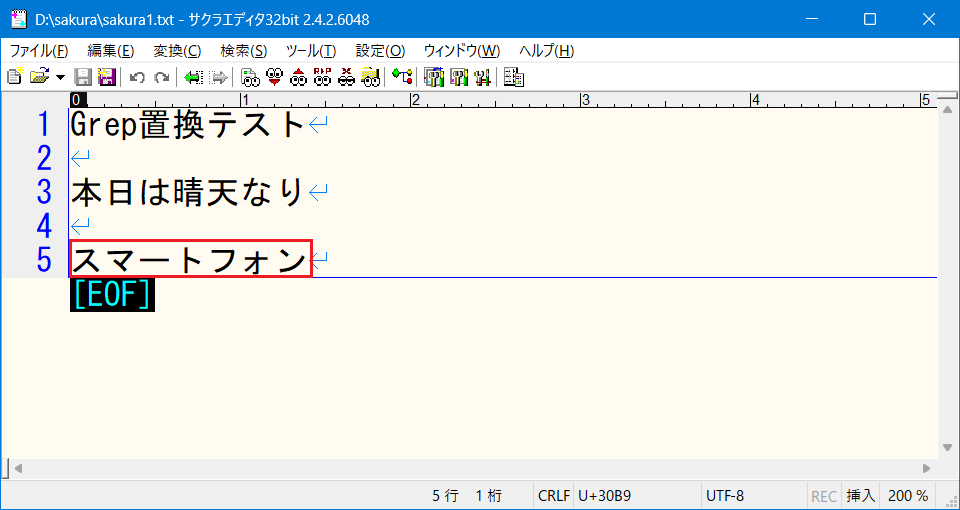
念押しするのであれば,置換後文字列(例では「スマートフォン」)にてGrep検索をするのが吉でしょう。
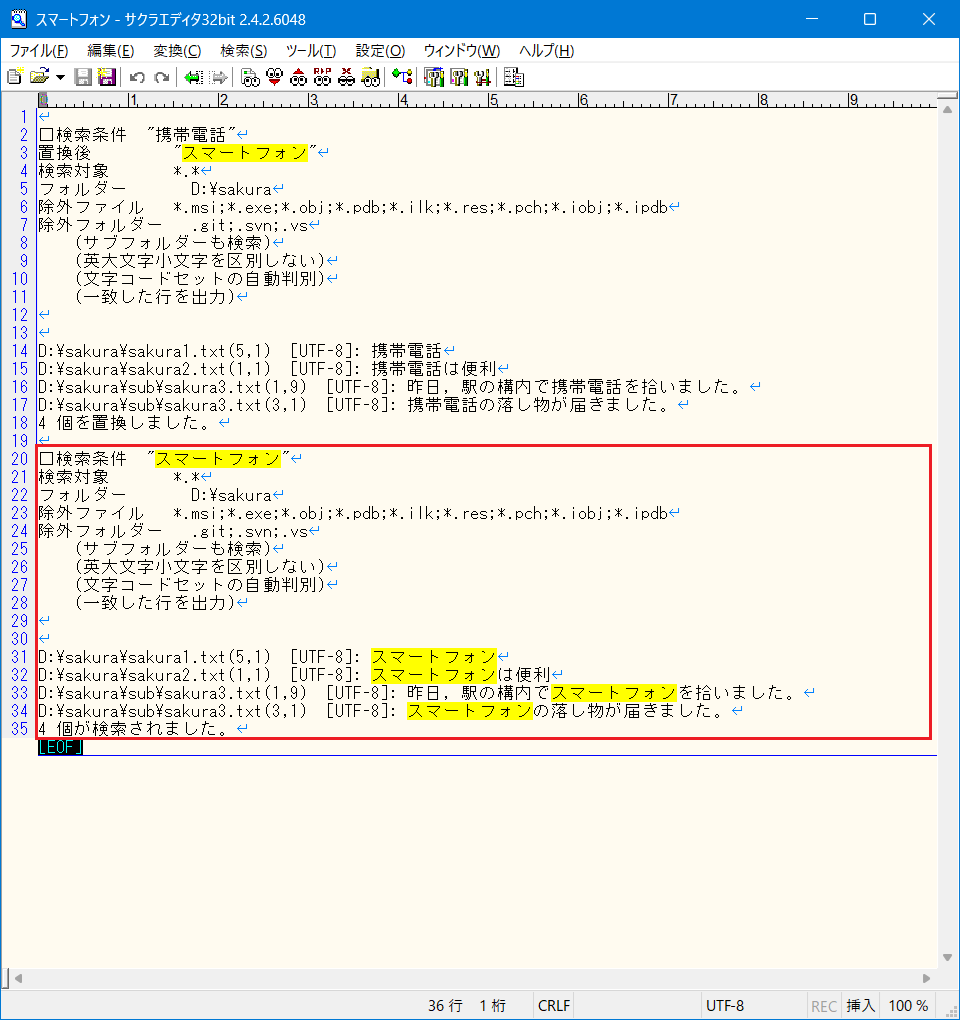
Grep置換後にGrep検索をすることで,Grep置換後の確認を簡単にできる!
まとめ
今回はサクラエディタを使用したGrep置換について説明をしました。
実際にGrep置換をする際は,Grep置換する前にGrep検索を実施して,対象を事前に確認をしておくと良いかと思います。
 イツキ
イツキGrep検索→Grep置換→Grep検索の順に実施すると完璧!
様々な機能を駆使して,快適なパソコン生活をお送りください!