今回はExcelにある参照機能の一つ,相対参照について説明します。
Excelで数式をいちいち手入力するのは非常に手間ですよね。
かといって,特定のセル入力した数式を他のセルへコピーする際,思ったような結果が得られなかった経験がある人もいるのではないでしょうか。
もしかすると,Excelの機能である参照機能を駆使しきれていないからかもしれません。
上記を理由に,数式をすべて手入力して作り上げる忍耐力抜群の人もいるかもしれないですね。
本稿を通じて参照を理解いただき,様々な数式をコピペだけで作成できるようにしましょう!
概要
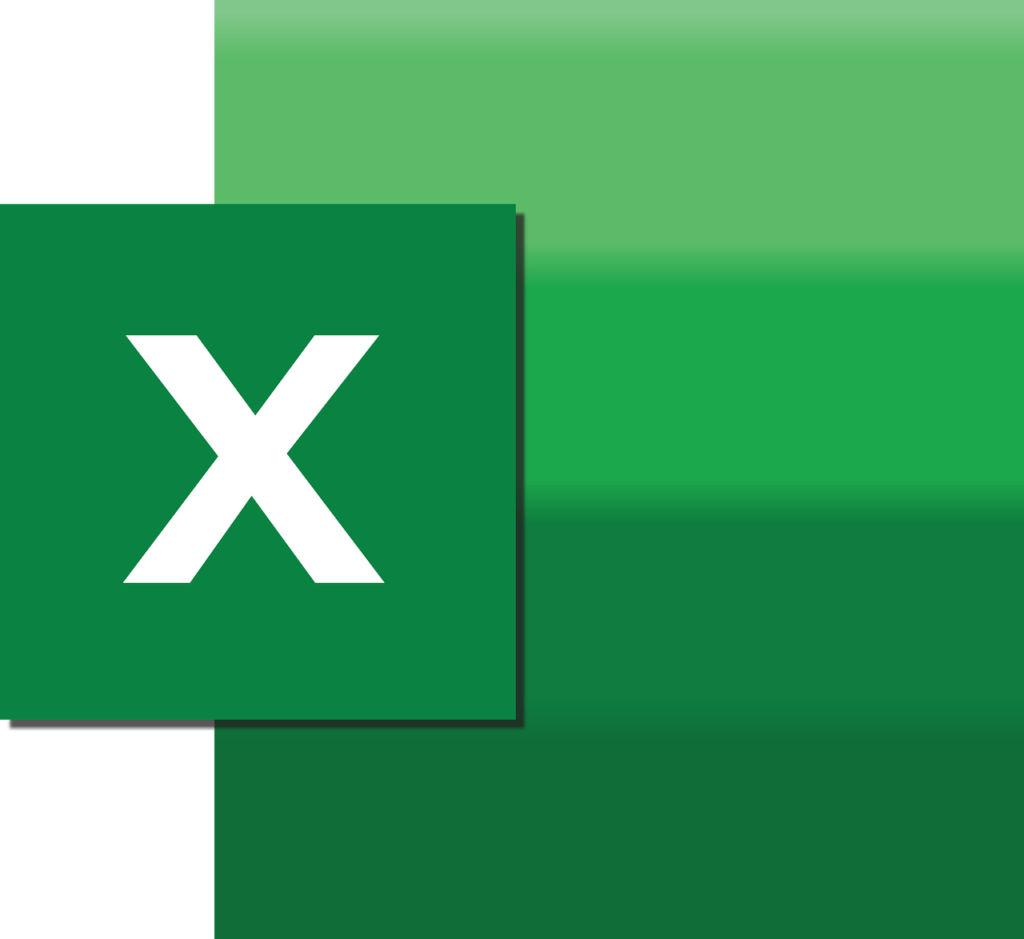
Excelには,参照機能として以下の3機能があります。
- 相対参照
- 絶対参照
- 複合参照(相対参照と絶対参照の混合)
いずれの機能も「$」の使用有無で切り替えることが可能です。(「F4」を押下して切替可能。詳細な説明は別途実施。)
特定のセルで設定している数式を他のセルへコピーする際に,設定している参照機能に応じて結果が変わってきます。
慣れるまで煩わしく感じるとしても,作業効率を上げるうえでは理解して損のない機能と言えるでしょう。
 イツキ
イツキそれぞれを理解することで,すべてをコピペだけで対応することもできるよ!
相対参照
数式をコピーする際,コピー先のセルに応じて数式内で参照しているセルを自動的に変換する機能です。
意図して設定しない限り,初期状態では相対参照の機能が働きます。
例えば,野菜の売上げを求めるとしましょう。
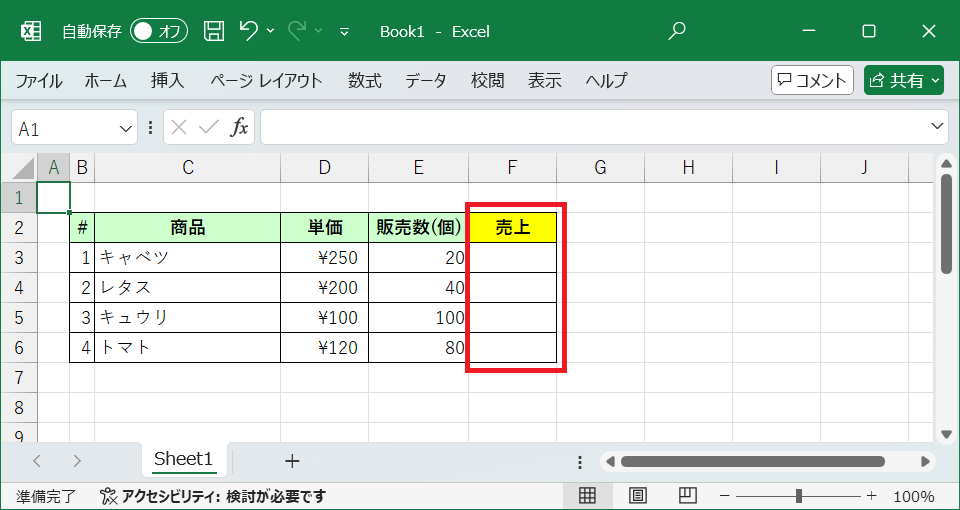
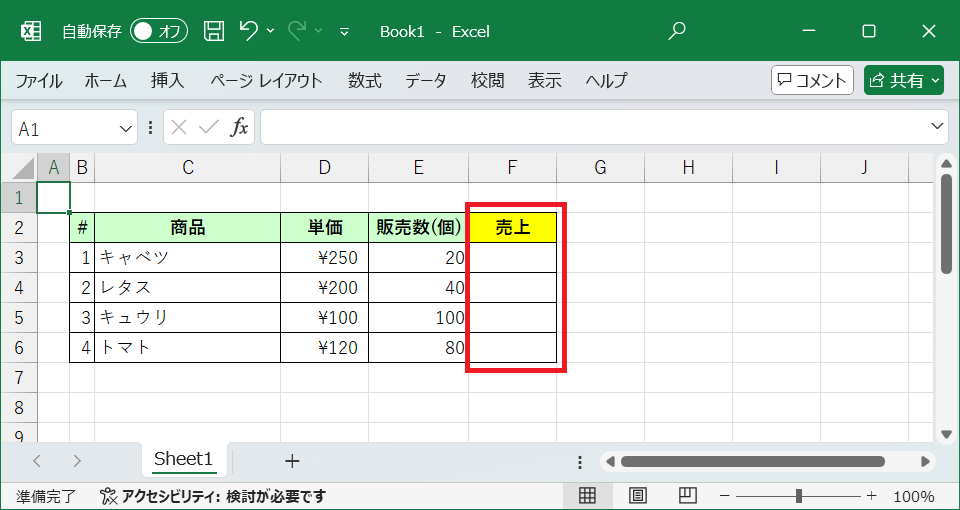
単価の高い安いっていうツッコミはとりあえず無しで(笑)
上記の場合,F3セルに以下の数式を入力することでキャベツの売上げを算出できます。
=D3*F3
計算前
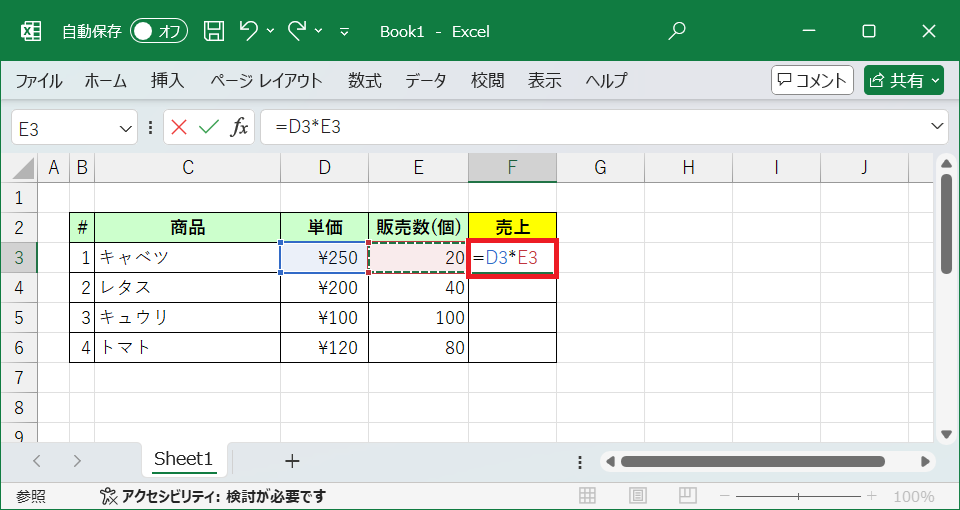
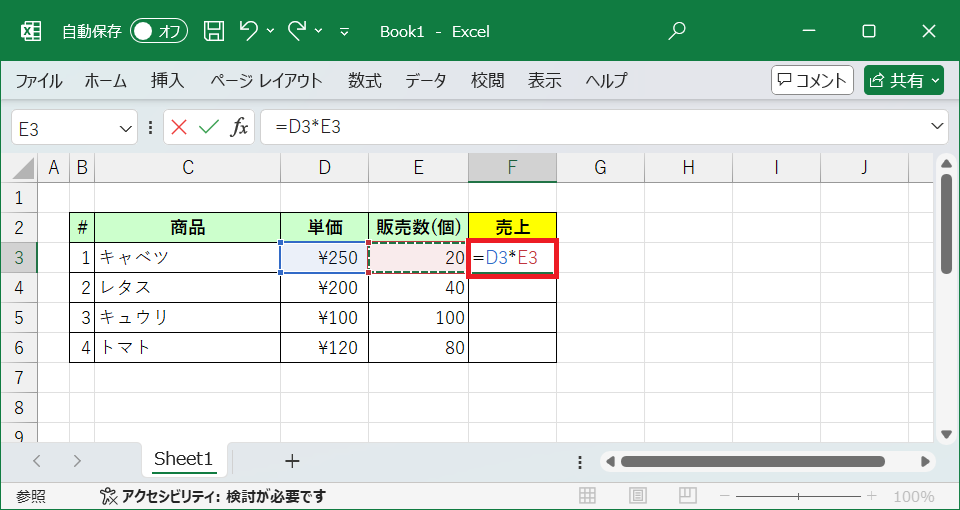
計算後
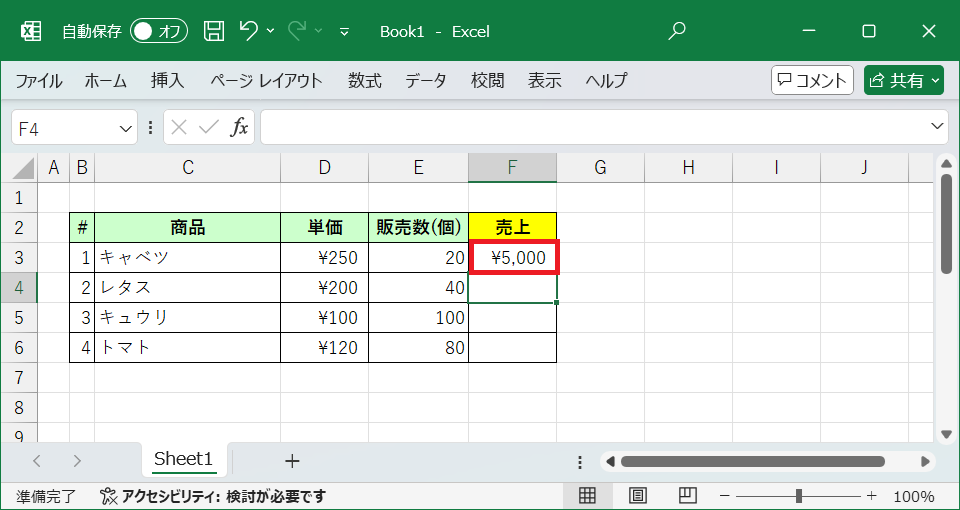
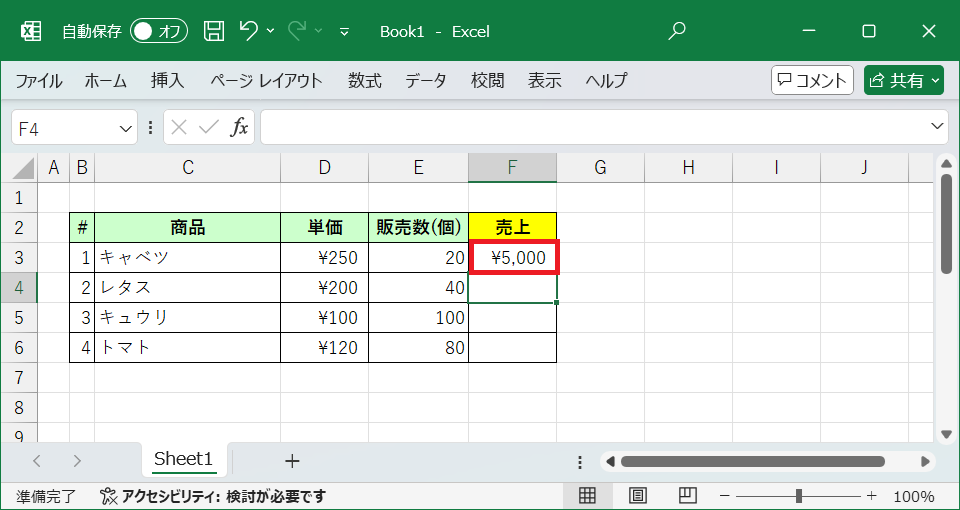
残りの商品も同じように手入力して算出しても良いのですが,手間が掛かってしまいます。
例のように商品数が少数であればまだしも,商品数が100個や1,000個となったら気が遠くなりますよね。
そこで,F3セルをコピーしてF4セルにペーストします。
コピー前
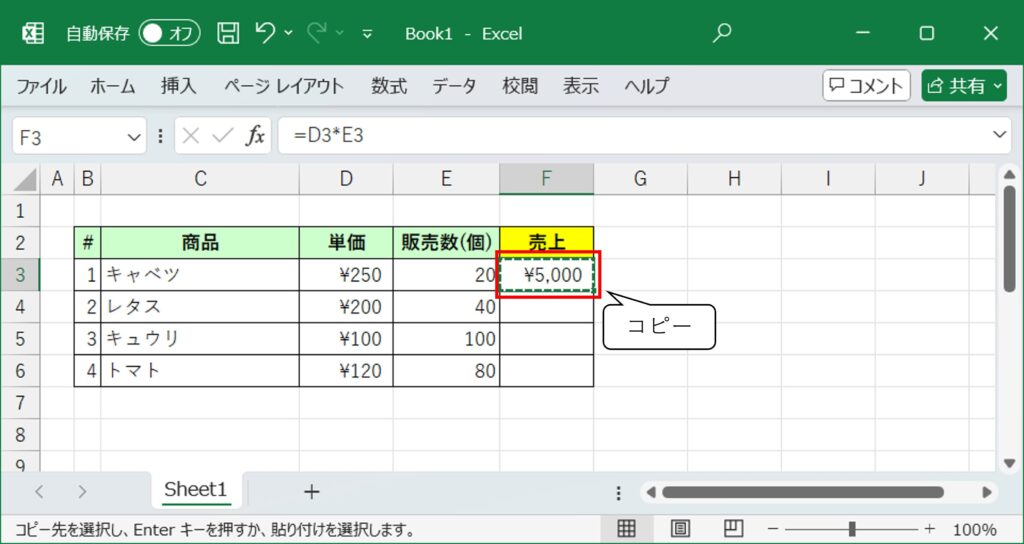
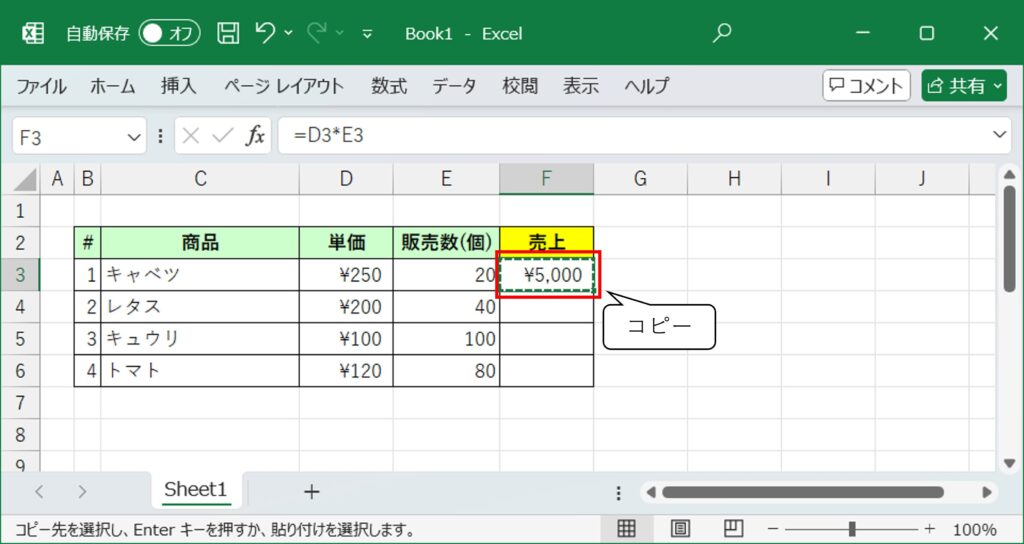
コピー後
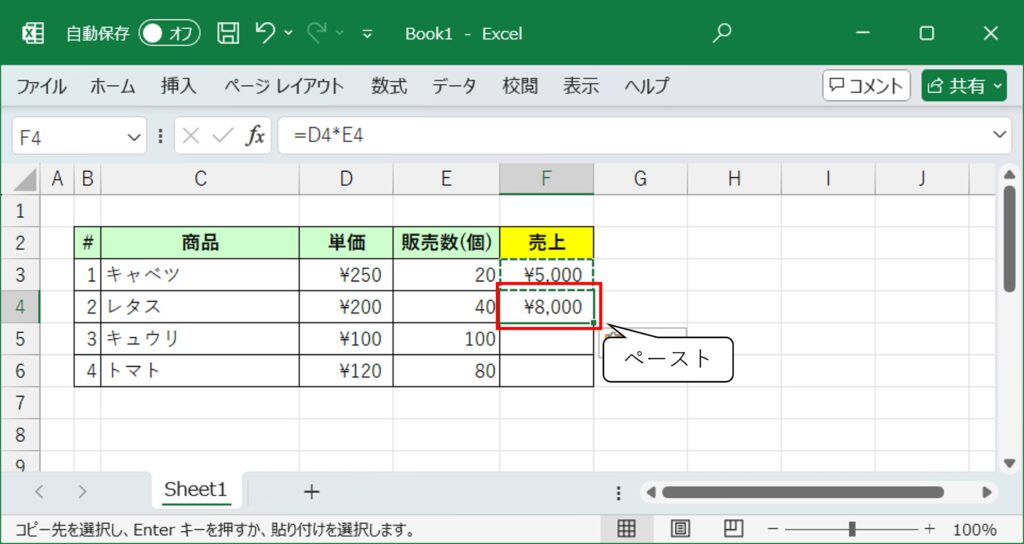
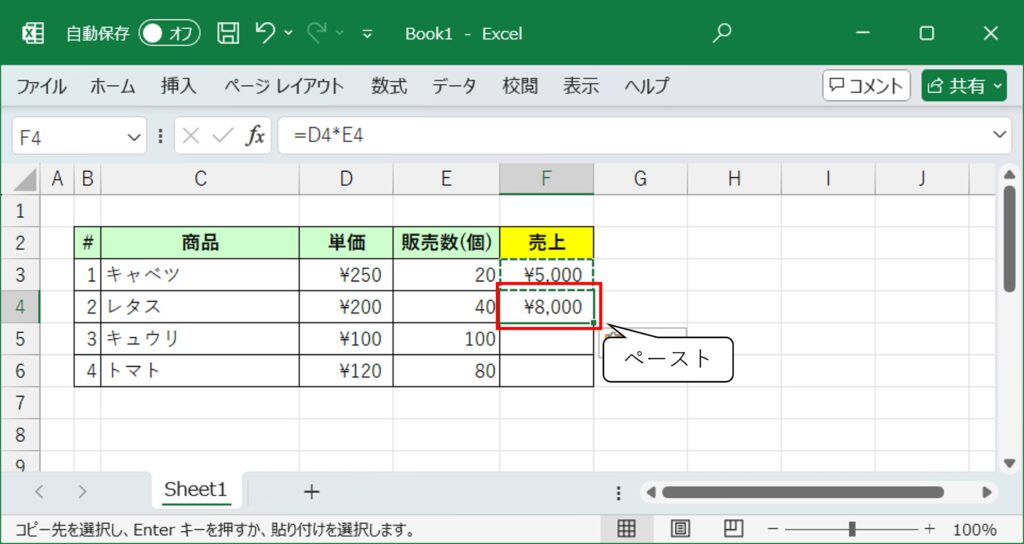
レタスの売上げを正しく計算することができました!
コピーと聞いてF4セルも「=D3*F3」となり,結果はキャベツと同じ「¥5,000」になると思った人もいるのではないでしょうか?
実際にF4セルを確認してみると,以下の数式が入っています。
=D4*F4
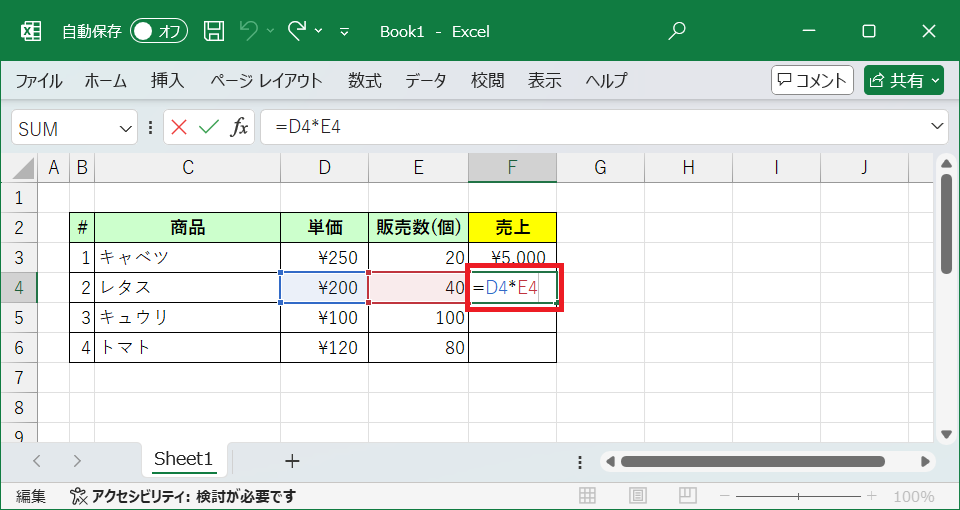
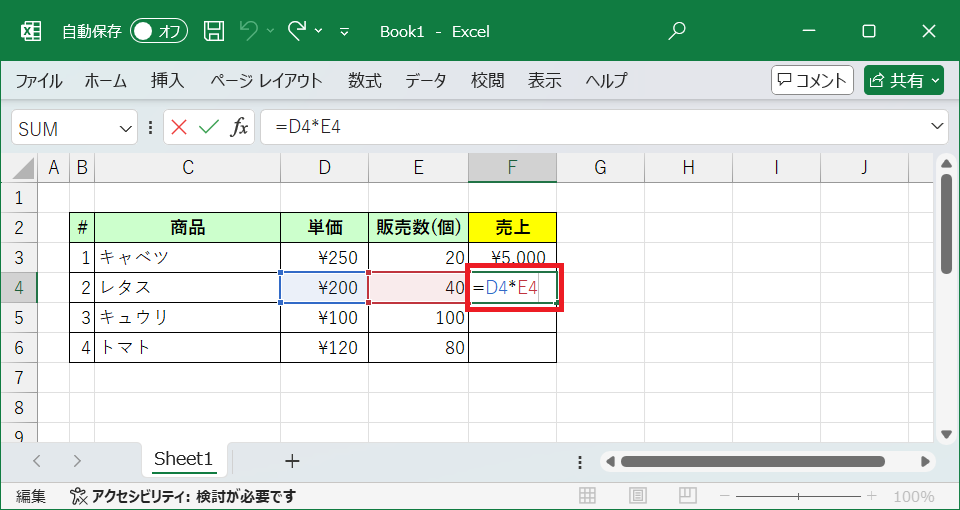
上記の式が入っている理由は,「相対参照」機能が働いたからです!
F3セルからF4セルへ1行下にコピーしたことで,コピー元(F3セル)にて参照しているセル(D3とE3)も1行下(D4とE4)にExcelが自動変換してくれました!
残りのセルにもすべてコピーすることで,すべての売上げを算出することができます。
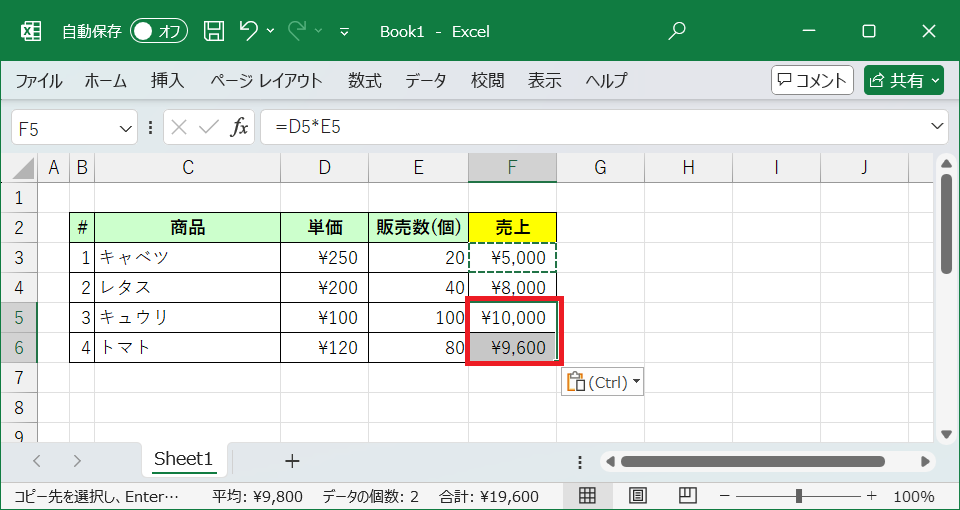
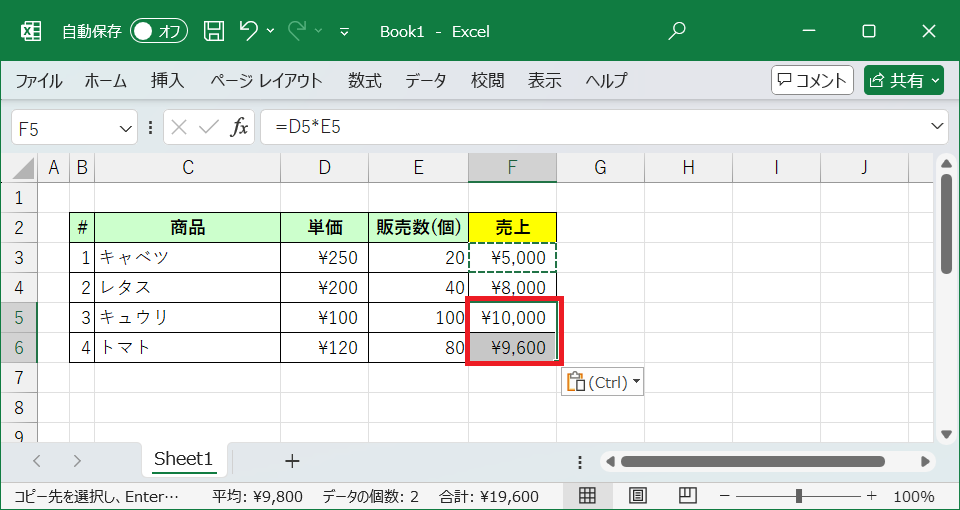
最終的に,表には以下が入力してある状態となっています。
| # | 商品 | 単価 | 販売数(個) | 売上 |
|---|---|---|---|---|
| 1 | キャベツ | ¥250 | 20 | =D3*E3 (¥5,000) |
| 2 | レタス | ¥200 | 40 | =D4*E4 (¥8,000) |
| 3 | キュウリ | ¥100 | 100 | =D5*E5 (¥10,000) |
| 4 | トマト | ¥120 | 80 | =D6*E6 (¥9,600) |
なお,コピー先の列を変更した場合も同様です。
ズラした分の列だけ参照先の列も変わります。(数式内でA1セルを参照しており,2列右へコピーした場合はC1セルを参照するようになります。)
まとめ
今回はExcelにおける参照機能の一つ,相対参照について説明しました。
簡単にまとめると,特定のセル内にある数式をコピーする際に,ズラした行と列の分だけ数式内で参照している行と列を自動的に変換してくれる機能です。
相対参照機能のお陰で手入力の手間を減らすことができ,大体の計算がコピペだけで済む場合も多いと思います。
ただ,どこへコピーする場合でも参照するセルを変更したくない時もありますよね。
となった場合に役立つのが「絶対参照」です。
詳しくは以下をご確認ください。


Excelの参照機能を理解して,手入力による作業を減らすと同時に生産性向上を図ってみてください!






