今回は一定時間経過後したら自動的にシャットダウンできるようにする方法を紹介します。
いわゆるオフタイマーですね。
テレビではリモコン操作で設定できても,パソコンだとやり方が分からない人もいるのではないでしょうか。
いくつかやり方がある中で,今回は簡単なコマンド入力だけで設定できる方法をご紹介します!
設定方法
コマンド解説
オフタイマーの設定に当たり,「shutdown」コマンドを使用します。
コマンドは以下の規則に従って入力します。
|
1 |
shutdown [オプション] |
- -s
シャットダウンをする。
shutdownの「s」と覚えましょう。 - -r
再起動する。
reboot(再起動)の「r」と覚えましょう。 - -l
ログオフする。
log offの「l」と覚えましょう。 - -t [時間(秒)]
指定した[時間(秒)]後に処理を開始する
time(時間)の「t」と覚えましょう - -a
処理を中止する。
abort(中止)の「a」と覚えましょう。
スリープや画面のロックは「shutdown」コマンドではできません。
詳細は別途紹介します。
コマンド実行例
シャットダウン
60分後にシャットダウンする場合,以下コマンドを実行(コマンド入力後に「Enter」押下)します。
コマンド実行後に出てくる警告ダイアログにて,具体的なシャットダウン時間を通知してくれます。
|
1 |
shutdown -s -t 3600 |
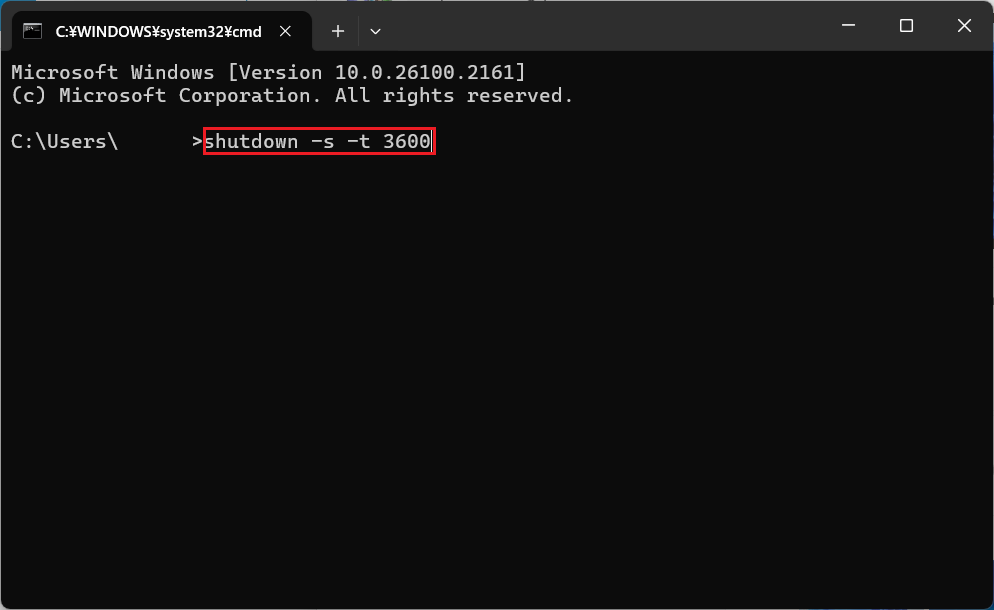
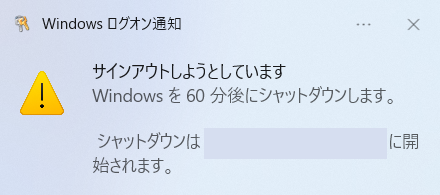
処理の中止
shutdownコマンドの処理を中止する場合,以下コマンドを実行(コマンド入力後に「Enter」押下)します。
コマンド実行後に出てくるダイアログにて,中止する旨を通知してくれます。
|
1 |
shutdown -a |
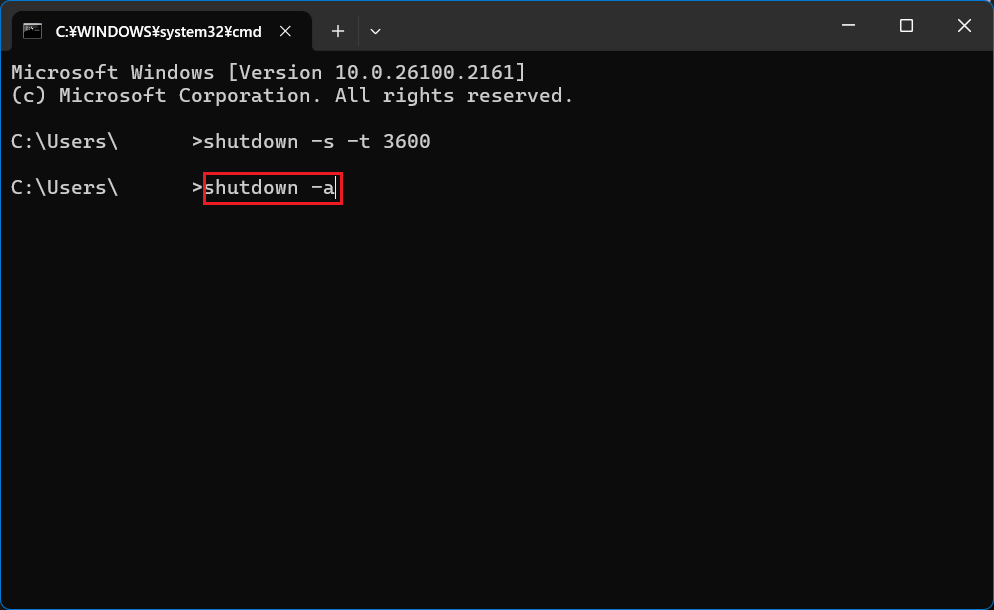

まとめ
今回は一定時間経過後したら自動的にシャットダウンまたは再起動できるようにする方法を説明しました。
他にもタスクスケジューラを利用した設定方法もありますが,コマンドを実行するやり方の方が簡単にできるかと思います。
とはいえ,毎回毎回手入力やコピペをして,コマンドプロンプト上にて実行するのも手間ですよね。
となった時に,Windowsでは「BAT」を利用して自動化することが可能です!
実行するコマンドをBATファイル化しておくことで,ダブルクリック(もしくはファイルを選択して「Enter」押下)するだけで実行することができます!
詳細は別途紹介します。
就寝前のスリープタイマーとして設定する等,ぜひ活用してみてください!





