今回は手っ取り早くデータのバックアップを取得する方法を紹介します。
バックアップの取得が大事と分かってはいても,やり方が分からなかったり何かと大変さを感じて中々実施していない人もいるのではないでしょうか。
パソコンのHDDやSSDは突然故障することもあり,何かあってからでは本当に手遅れとなる可能性が高いです。
万が一の被害を最小限に抑える意味でも,定期的(月1推奨)にバックアップを取得するようにしましょう。
前提知識
コマンドプロンプト
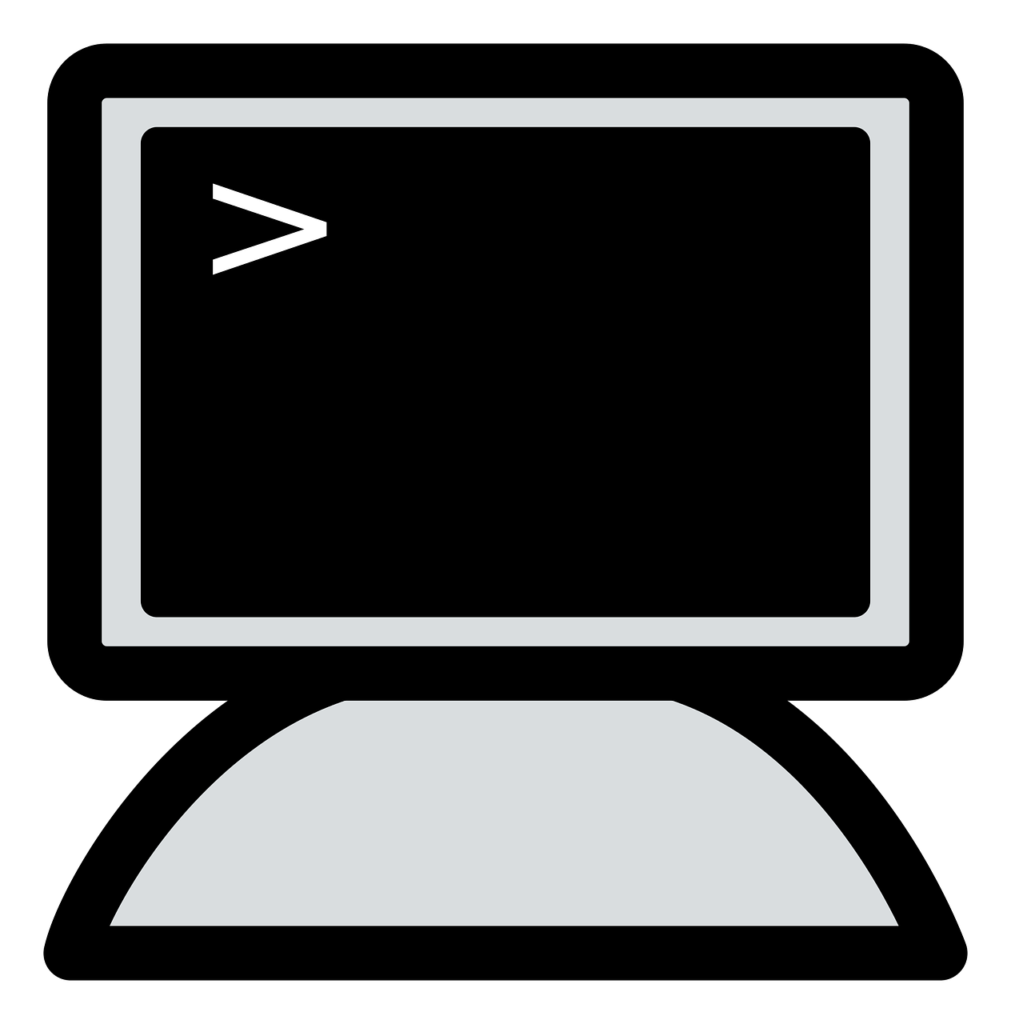
「コマンド」を入力して実行するための機能です。
コピー等の普段マウスで行っている操作を,コマンド入力で実行することができます。
一度入力したコマンドの記憶機能もあり,矢印キーを押下することで簡単に再実行することも可能です。
 イツキ
イツキコマンドが分かってくると,自分で「BAT」ファイルを作成して処理の自動化もできるよ!
コマンド
フリーソフトの使用等やり方は様々な中で,今回はコマンドを使用したバックアップ取得方法をご紹介します。



コマンド入力って聞くと,何だか難しそう(汗)



難しいコマンドも確かにあるけど,今回はものすごく簡単だよ!
「コマンド」と聞いて,PC初心者や初級者の方はやや抵抗があるかもしれませんね。
ですが安心してください!
今回は非常に簡単です!
ぜひとも覚えて,定期的なバックアップ取得に役立ててください!
robocopy
コピーに特化したコマンドです。
他にもcopyコマンドやxcopyコマンドもある中で,robocopyコマンドは高度な機能を兼ね備えています。



バックアップを取得する際にとても有用なコマンドと覚えておけば問題ないよ!
コマンドは以下の規則に従って実行(コマンド入力後に「Enter」押下)します。
|
1 |
robocopy [コピー元フォルダ] [コピー先フォルダ] [オプション] |
例えば,Dドライブの中身すべてを外部メディア(外付けHDD等,Fドライブとする)へコピーするとします。
上記の場合,最低限以下のコマンドを入力して実行すれば問題ありません。
|
1 |
robocopy D:\ F:\ /s /e /R:3 /W:10 |
- /s
サブディレクトリをコピー - /e
空のディレクトリをコピー - /R:n
コピーを失敗した場合の再試行回数n回(例では3回)
省略すると1,000,000回再試行する。
いつまで経っても終わらない可能性があるため,指定を強く推奨。 - /W:s
再試行するまでの待機時間s秒(例では10秒)
省略した場合は30秒。
なお,コピー先に指定したフォルダが存在しない場合は自動的に作成してくれます。
バックアップ取得方法
- スタートメニューから「コマンドプロンプト」を選択します。

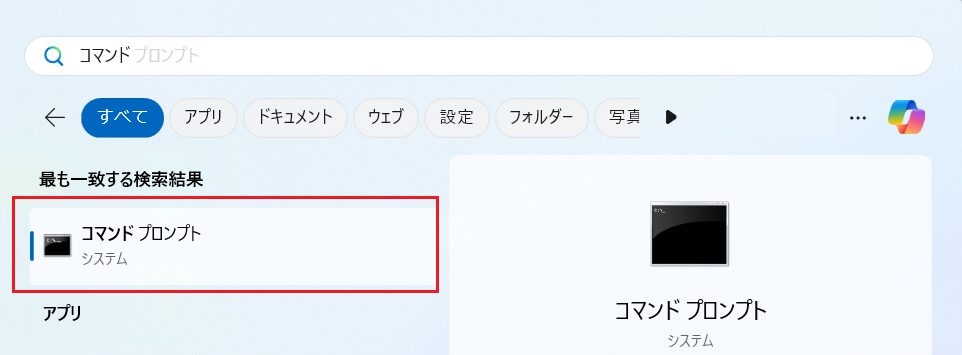
- コマンドプロンプト上でコマンドを入力して,「Enter」を押下します。
コピーしたコマンドをペーストする際は,マウスで左クリックするか「Ctrl」+「Shift」+「V」を押下しましょう。
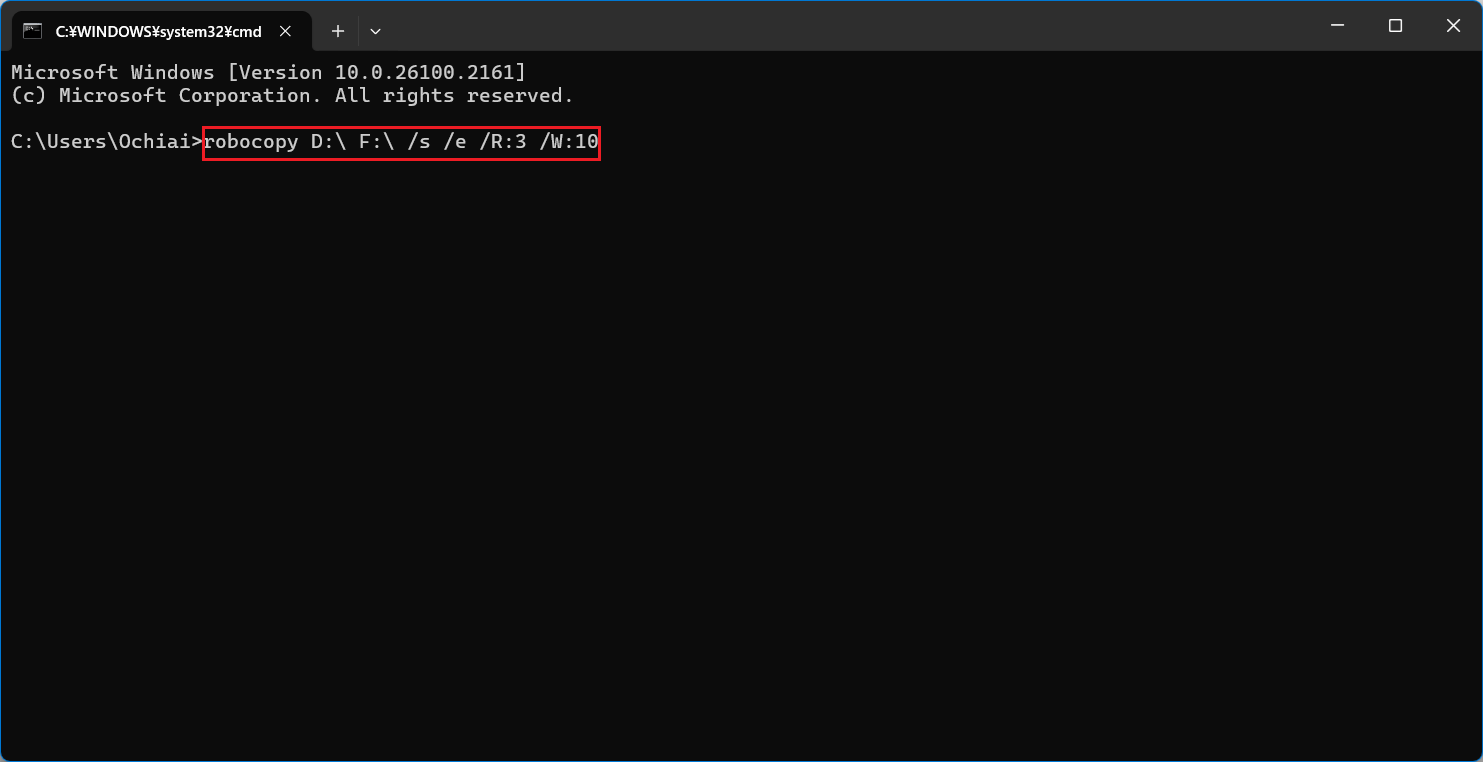
- 処理が動き出し,完了するまで待機します。

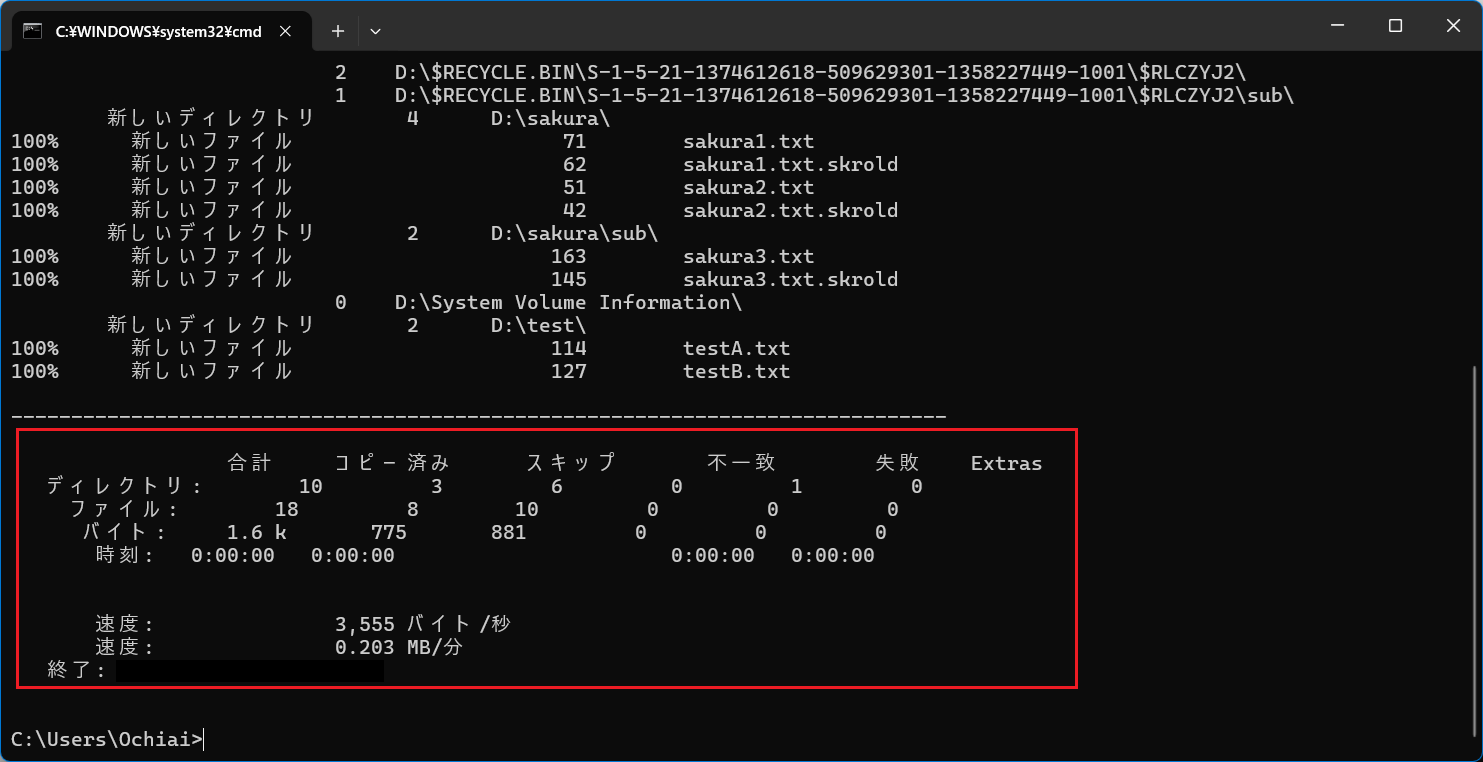
- WinMergeを起動して,コピー元とコピー先の比較を実施します。

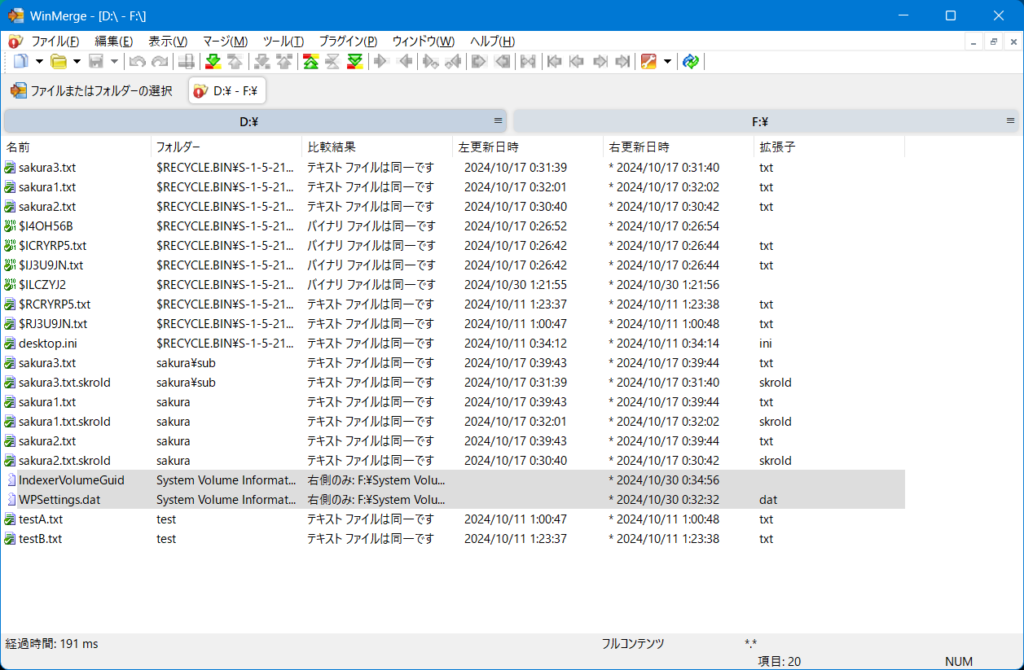
差異のあるファイルのみを表示するようにすると,より確認しやすいかもしれません。(「表示」→「同一項目の表示」のチェックを外す。)
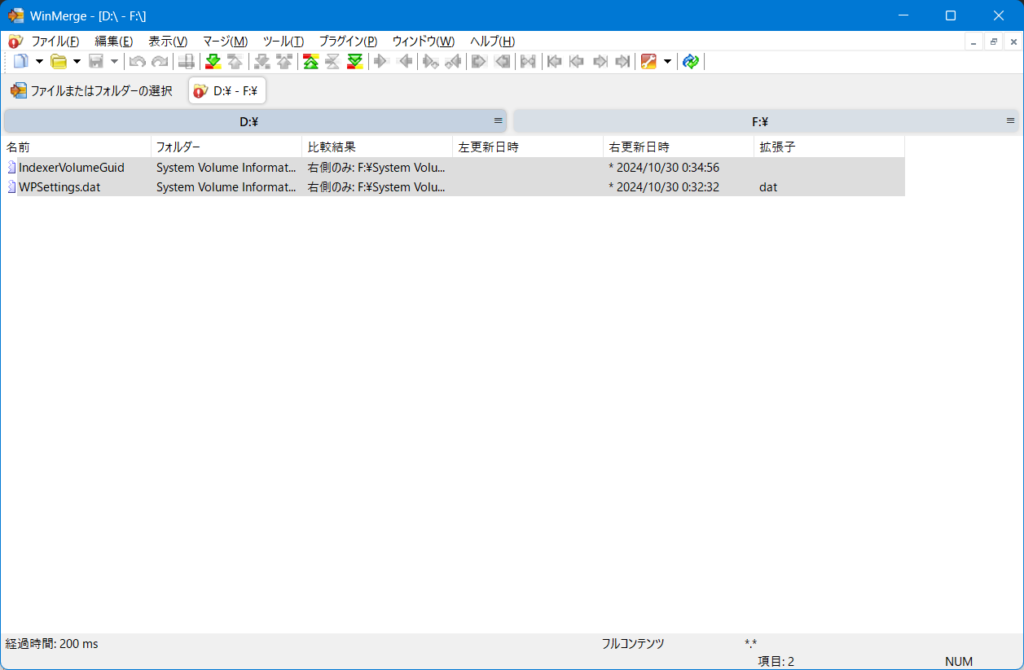
コマンド実行結果の確認だけでなく,他の機能やソフトを利用した確認(クロスチェック)も実施して担保を取ろう!
まとめ
今回は手っ取り早くデータのバックアップを取得する方法を説明しました。
robocopyでなくても,マウス操作によるコピー&ペーストやショートカットキー(「Ctrl」+「C」→「Ctrl」+「V」)でも可能ではあります。
ですが,他のやり方との決定的な違いは処理速度や機能の豊富さです。
robocopyはコピーに特化したコマンドだけあり,他のやり方よりも早くコピーすることが可能です。
玄人向きだと,様々なオプションを使用して制御することが可能な点も魅力と言えるでしょう。
今回の投稿を機に,定期的なバックアップ取得と共に他のコマンドに対する興味も抱いていただけたら幸甚です。
中上級者への登竜門として,ぜひとも今回紹介した方法で実施してみてください!





