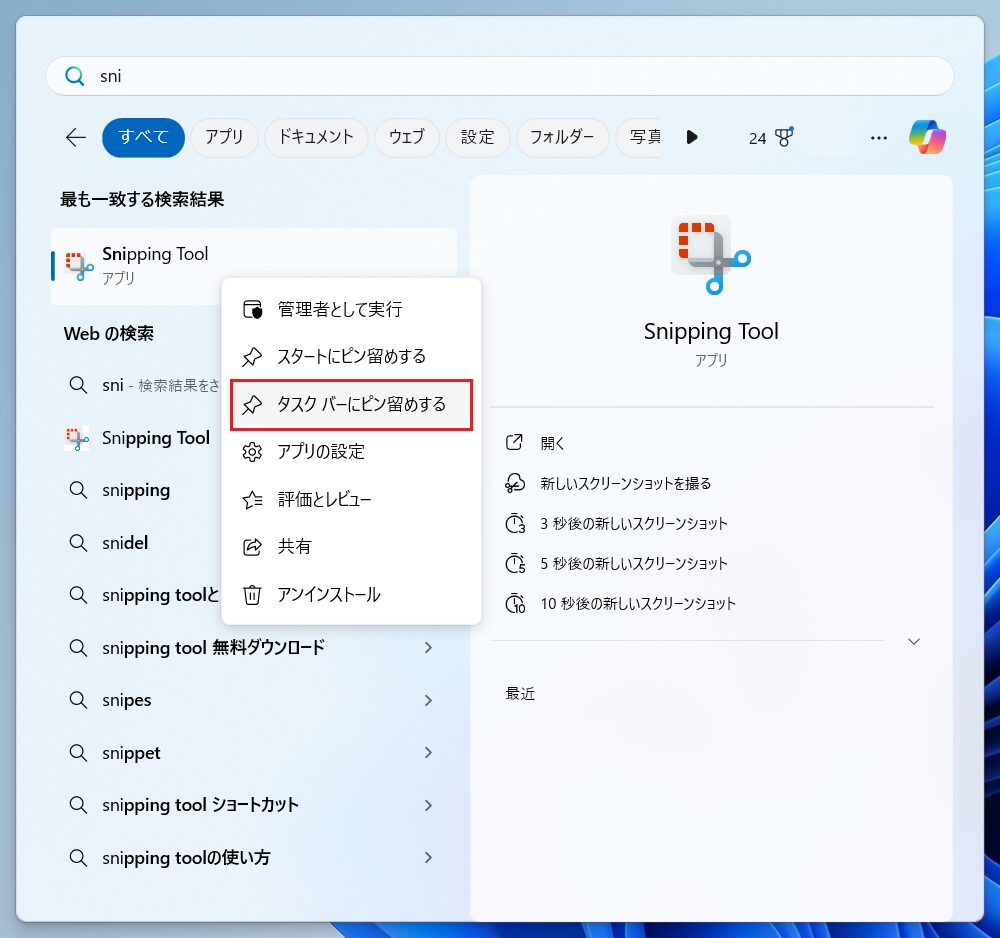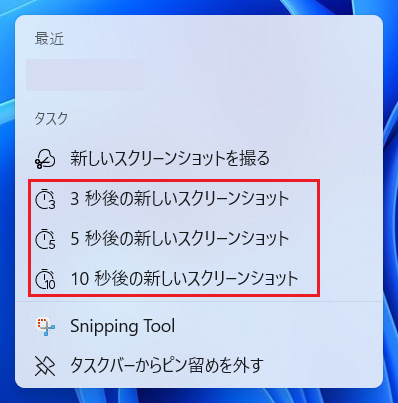今回はロック画面のスクリーンショット取得方法をご紹介します。
スクリーンショット自体は「prtsc」や「Alt」+「prtsc」等で簡単に取得できます。(別途紹介します。)
ですが,上記のやり方だとロック画面のスクリーンショットは取得できません。
そこで,現状では唯一の取得手段である「Snipping Tool」を使用したロック画面のスクリーンショット取得方法を説明します。
目次
Snipping Toolとは

PCに表示されている画面を画像や動画として取得するアプリケーションです。
WindowsのPCであれば最初から備わっています。
ショートカットキーで取得するスクリーンショットと異なり,画面を部分的に切り取りたい場合等で重宝するでしょう。
やり方
STEP
「Snipping Tool」の設定
- (★重要)スタートメニューより「Snipping Tool」を右クリックして,「タスクバーにピン留めする」を選択します。

- タスクバー上の「Snipping Tool」を右クリックして,「○秒後の新しいスクリーンショット」を選択します。

 イツキ
イツキ5秒後がおすすめ!選択したら○秒後にスクリーンショットを撮影するから注意してね!
STEP
スクリーンショット撮影
- スタートメニューから「ロック」を選択して遷移するか,「Windows」+「L」でロック画面へ遷移します。
- ロック画面へ遷移後,しばらく待機します。
時間が経過すると,マウスカーソルが一瞬チラつくのを目安としましょう
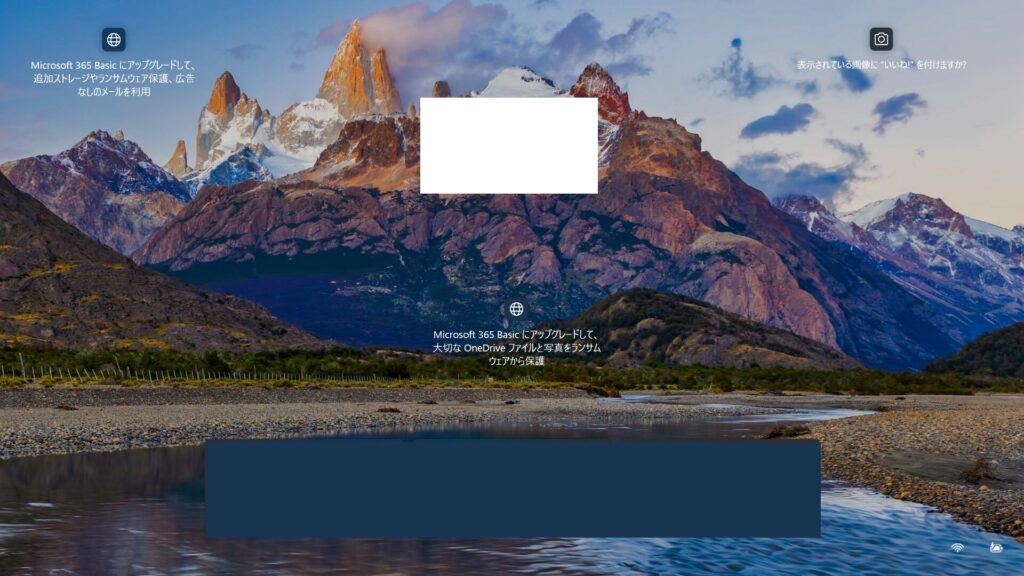
STEP
スクリーンショット保存
- ロック画面からサインイン画面へ遷移して,サインインします。
- サインイン後,「Snipping Tool」が起動してスクリーンショットを取得可能な状態となります。
「切り取りモード」を「全画面表示」にすることで,ロック画面全体のスクリーンショットをすぐに取得できます。
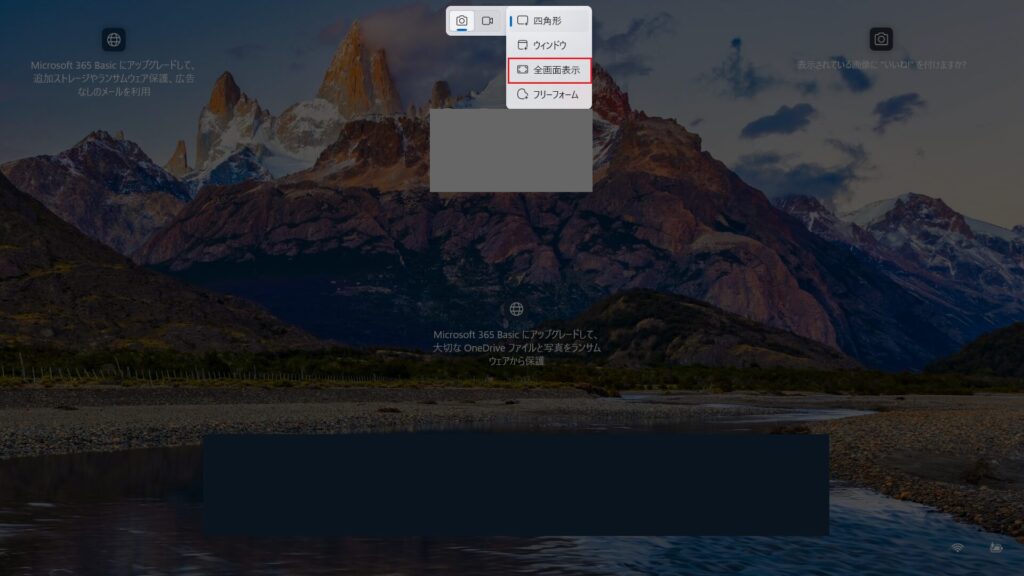
取得したスクリーンショットはクリップボード1に保存されている。
- スタートメニューから「ペイント」を開き,貼り付け(「Ctrl」+「V」)て保存(「F12」)します。

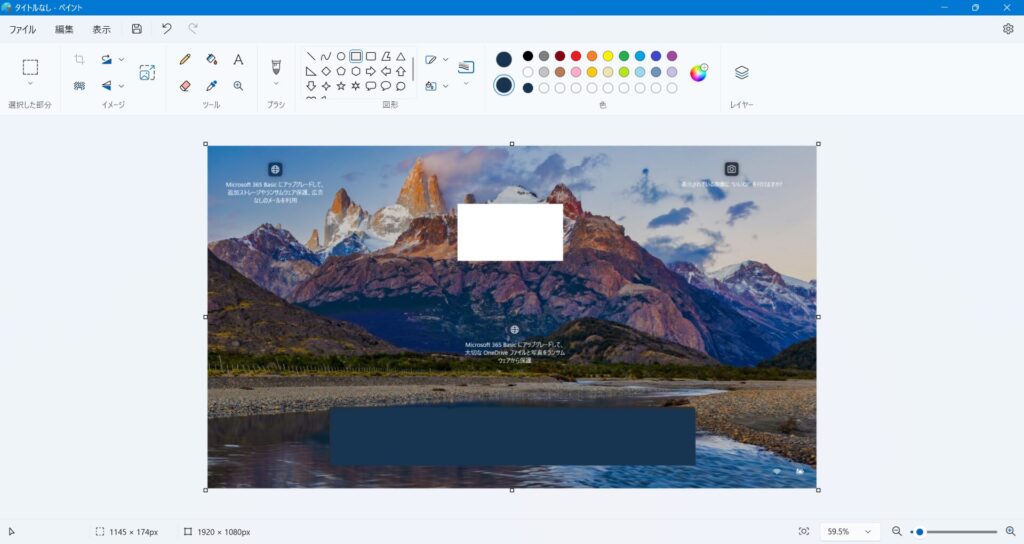
まとめ
今回はロック画面のスクリーンショット取得方法について説明しました。
取得する機会は滅多にないとしても,いざという時のために知っておいて損は無いでしょう。
なお,同じやり方で「サインイン画面」のスクリーンショットも取得可能です。(ロック画面を開いた後,サインイン画面まで遷移してスクリーンショットを撮影する。)
様々なツールを使いこなして,PC博士を目指してみてください!
- コピーした文字や画像データを一時的に保管しておく機能 ↩︎