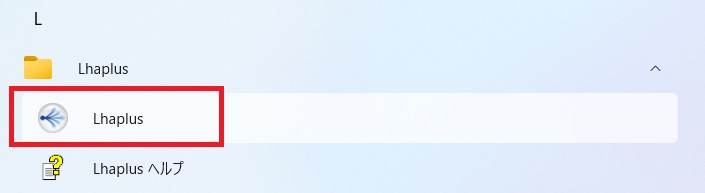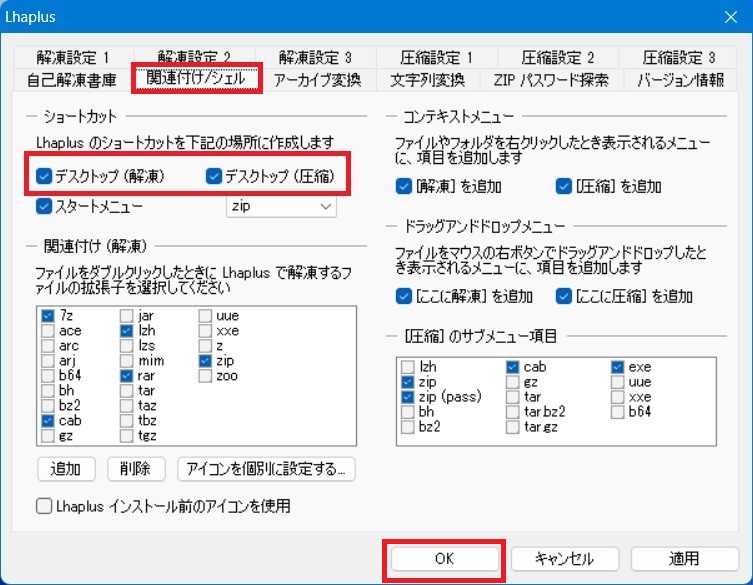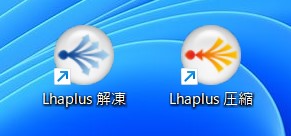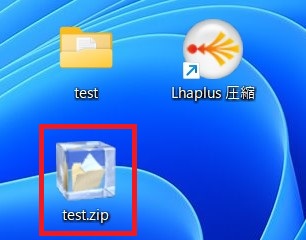今回はLhaplusを使用した圧縮・解凍のやり方を紹介します。
難しい操作はあまり無く,初心者でも簡単に覚えられると思います。
目次
圧縮・解凍のやり方
STEP
事前準備
Lhaplusのショートカットをデスクトップへ配置します。(必須ではありません。)
- スタートメニューから「Lhaplus」を起動します。

- 「Lhaplus」にて「関連付け/シェル」タブを開き,「ショートカット」欄にある以下項目をチェックして「OK」を押下します。
- デスクトップ(解凍)
- デスクトップ(圧縮)

- デスクトップに「Lhaplus 解凍」と「Lhaplus 圧縮」のショートカットが作成されたことを確認します。

STEP
圧縮
- 圧縮したいフォルダを「Lhaplus 圧縮」へドラッグ&ドロップします。

- 圧縮ファイルが作成されたことを確認します。

 イツキ
イツキ圧縮対象を右クリック(※)してもできるよ。
- 「(右クリックメニュー)」→「その他のオプションを確認」→「圧縮」より選択。
「.zip(pass)」を選択すると,解凍に必要なパスワードを設定できる。
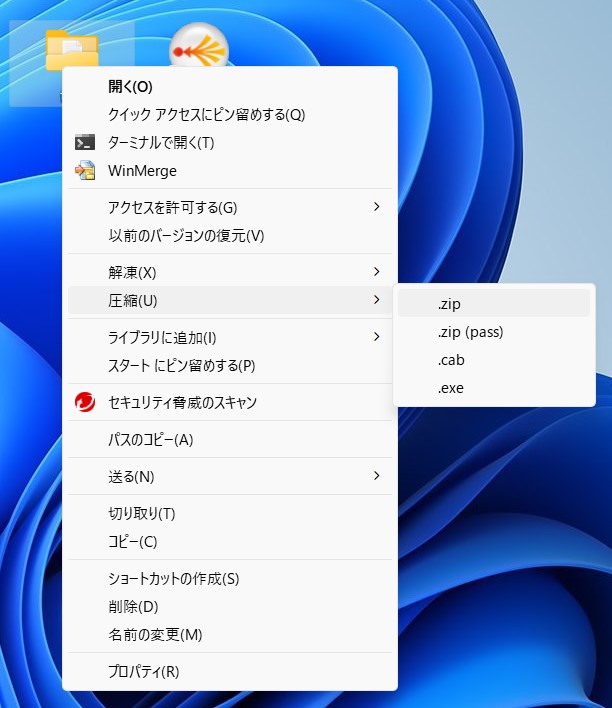
STEP
解凍
- 解凍したい圧縮ファイルを「Lhaplus 解凍」へドラッグ&ドロップします。


- 自動で解凍が始まります。(ダイアログが出てくる。)

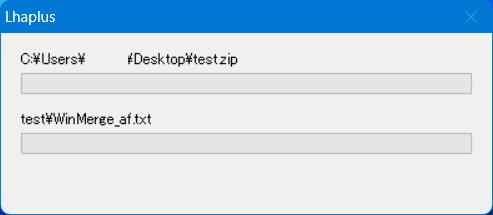
- 圧縮ファイルが解凍されたことを確認します。





解凍対象をダブルクリックもしくは右クリック(※)でもできるよ。
- 「(右クリックメニュー)」→「その他のオプションを確認」→「解凍」より選択。

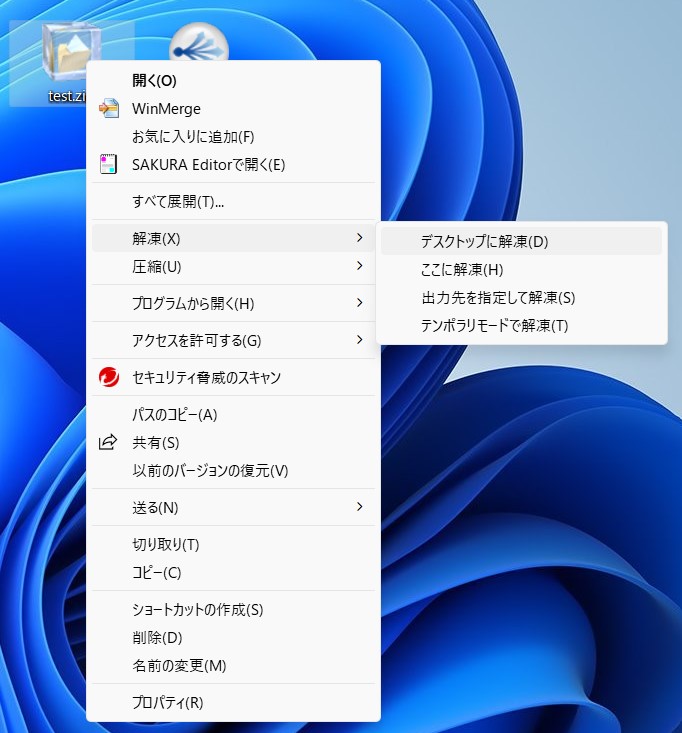
まとめ
今回はLhaplusを使用した圧縮・解凍のやり方を説明しました。
どちらにしてもやり方は数通りあり,ドラッグ&ドロップや右クリックメニュー等,やりやすい方法で使用いただければと思います。
Lhaplusにおける魅力の一つとしては,やはりパスワードを設定可能な点にあるといえるでしょう。
Windows標準の機能だけではできないことであり,Lhaplusを使用する意義とも言えます。
パスワードを設定することで,万が一誤送信してしまった際のセキュリティ対策にもなりえますし,必要に応じて活用してみてください!



誤送信の観点では「PPAP」というセキュリティ対策があります。ただし,最近では社会全体で非推奨(廃止)の傾向にあり,クラウド上へ保存してリンクを送信する方が主流かも。
Lhaplusを駆使して,快適なパソコン生活をお送りください!