Windows用フリーウェアの1種,テキストエディタのサクラエディタインストール方法を紹介します。
ぜひやってみてください!
 イツキ
イツキ初心者でも簡単にできますよ!
目次
インストール方法
STEP
インストーラのダウンロード
- 製品のダウンロードサイトにて「最新版ダウンロード」の「インストーラ、パッケージダウンロード」を選択します。

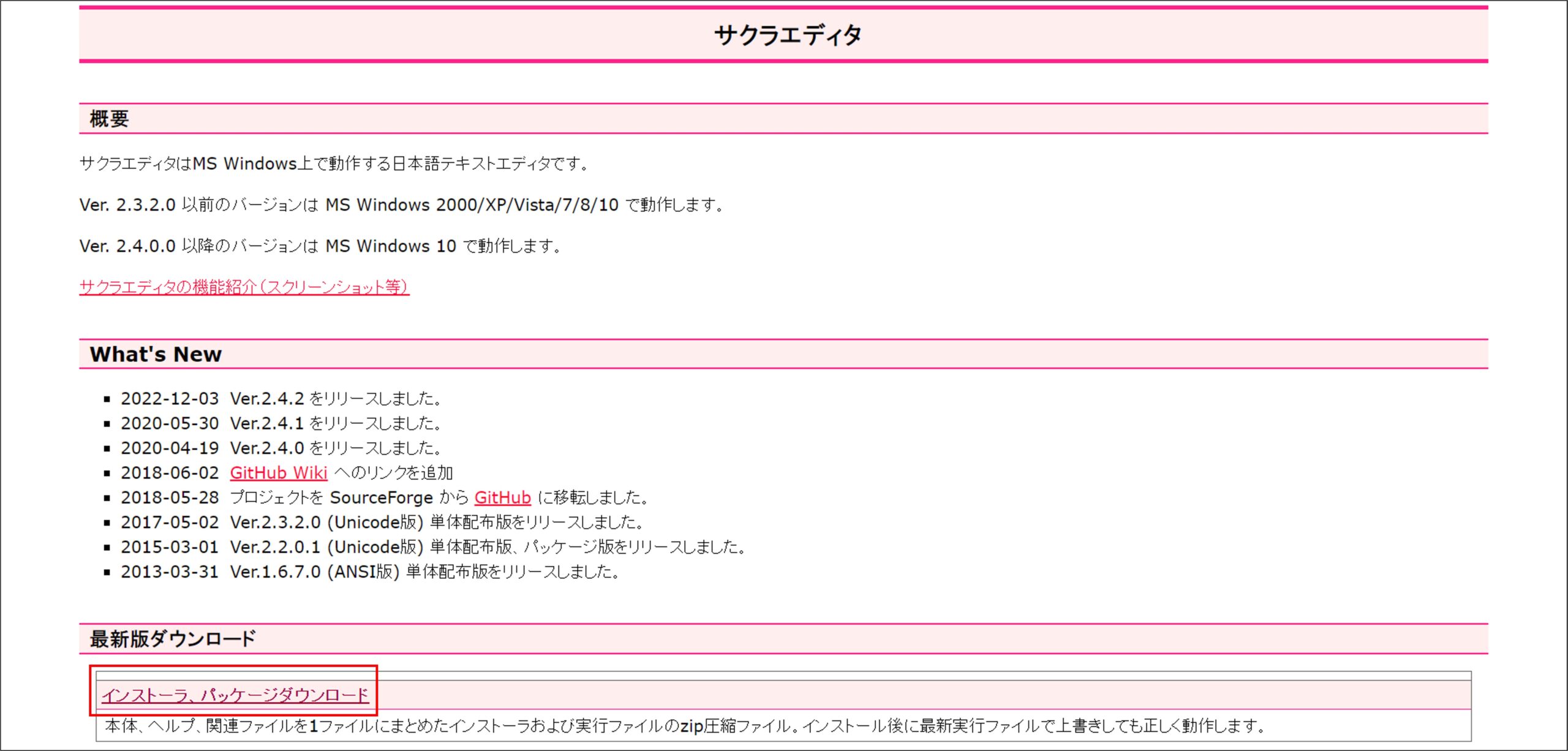
- インストーラをダウンロードします。
末尾に「Installer.zip」と付いているリンクを選択しましょう。
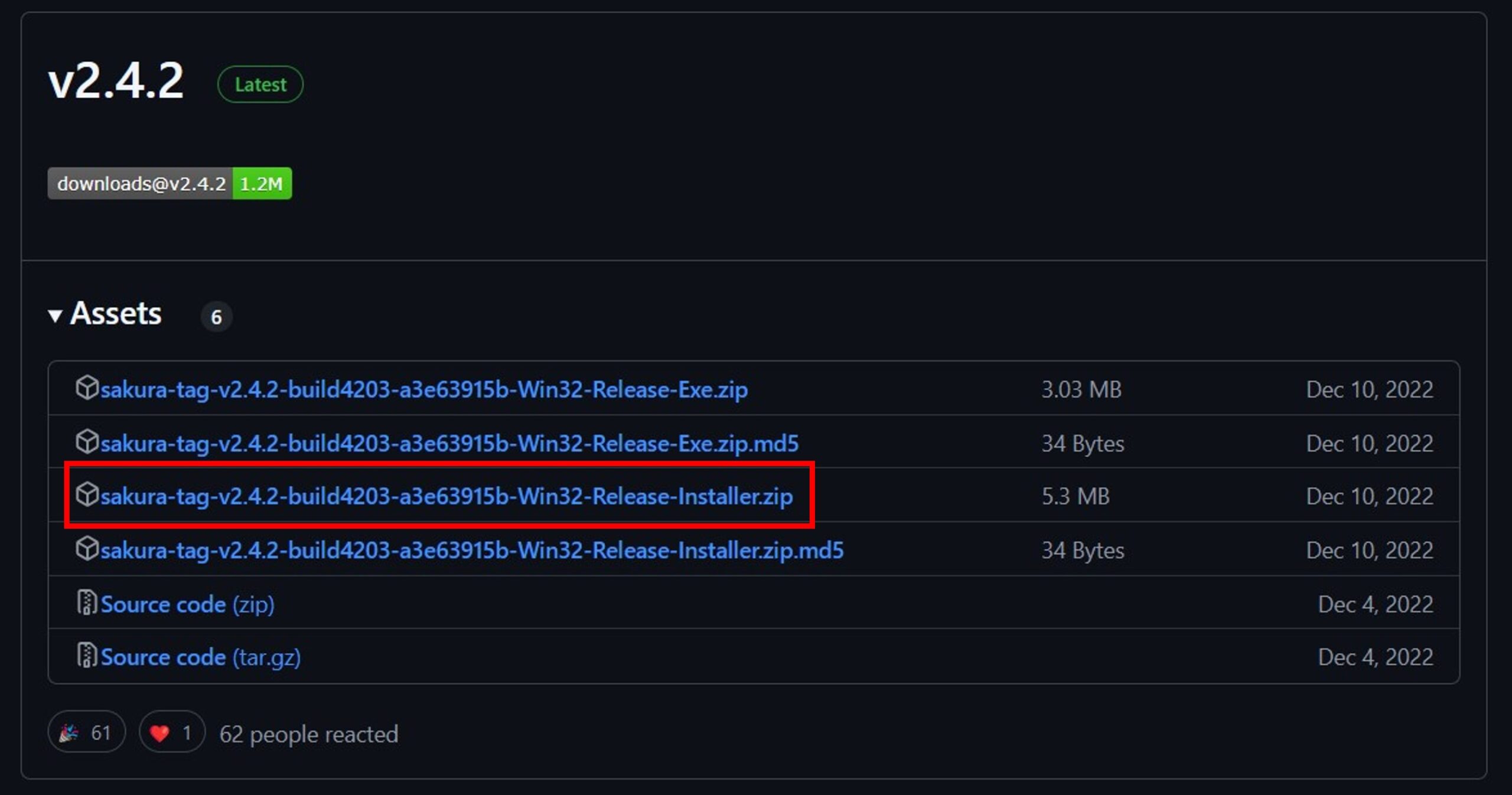
STEP
インストーラ実行
- ダウンロードした圧縮ファイルを解凍してインストーラを実行します。
「ユーザーアカウント制御の確認」ダイアログが出てきた場合は「はい」を押下しましょう。 - 「セットアップに使用する言語の選択」ダイアログにて,言語を選択して「OK」を押下します。

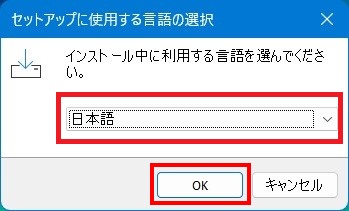
- セットアップダイアログが立ち上がり,「サクラエディタ セットアップウィザードの開始」にて「次へ」を押下します。

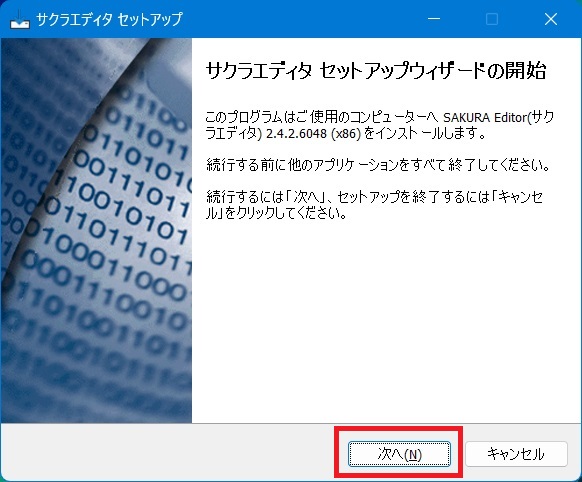
- 「情報」にて「次へ」を押下します。

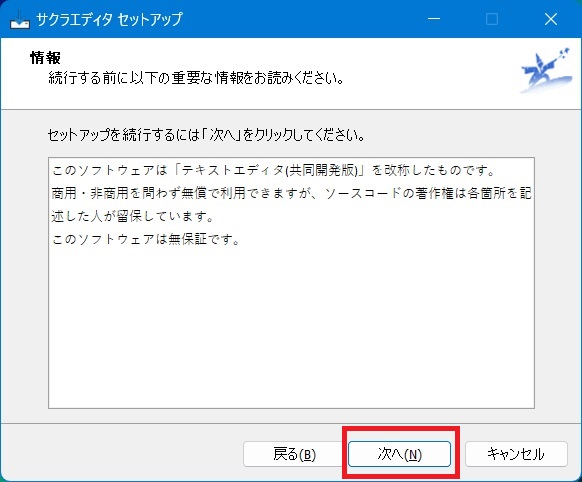
- 「インストール先の指定」にて「次へ」を押下します。

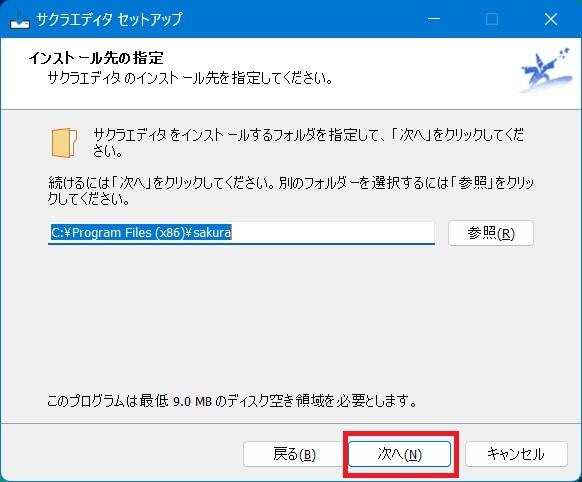
- 「コンポーネントの選択」にて「次へ」を押下します。

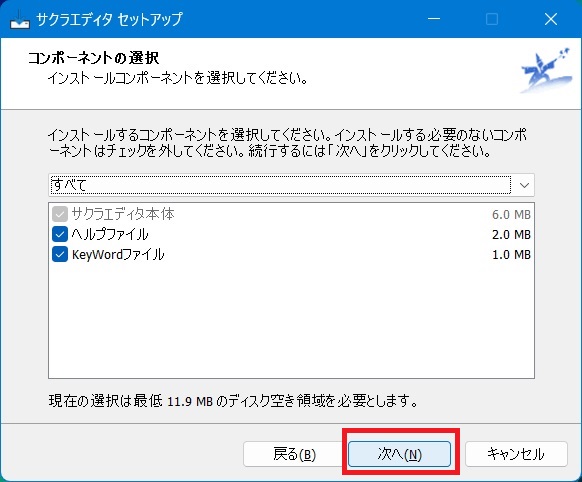
- 「設定保存方法の選択」にて「次へ」を押下します。

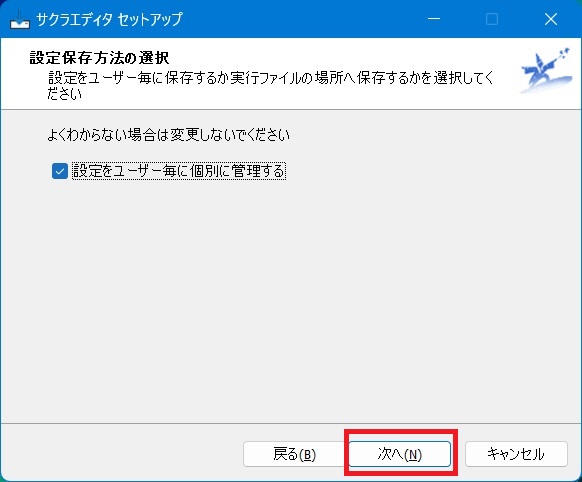
- 「スタートメニューフォルダーの指定」にて「次へ」を押下します。

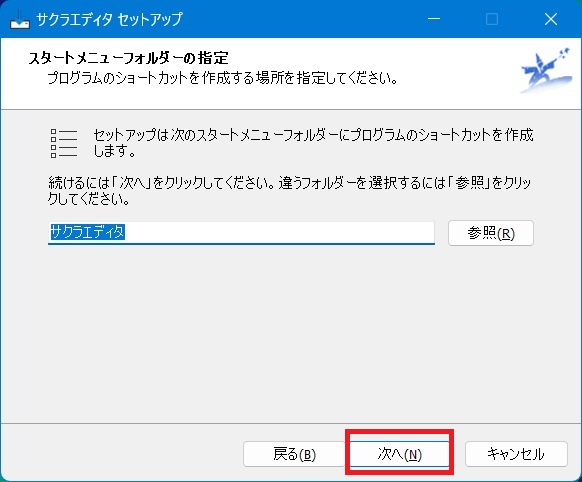
- 「追加タスクの選択にて」,追加するタスクを選択のうえ「次へ」を押下します。
初期状態では以下項目を選択した状態となっています。
- スタートメニューを作成
- クイック起動アイコンを作成する
- プログラム一覧に追加

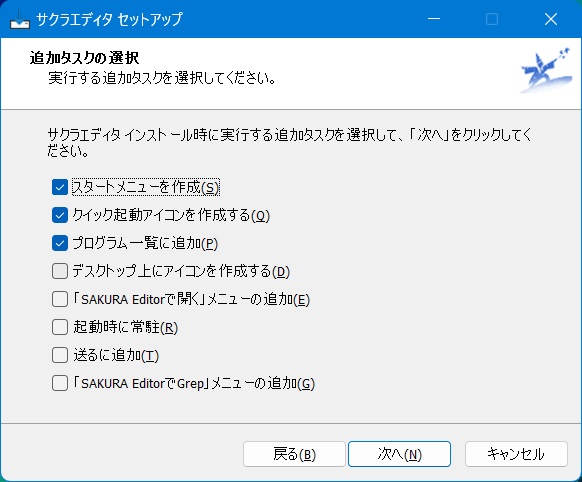
初期状態のまま進んでも問題ありませんが,追加で以下を選択しておくのも良いと思います。 - デスクトップ上にアイコンを作成する
デスクトップ上に「サクラエディタ」を起動できるアイコンを作成します。 - 「SAKURA Editorで開く」メニューの追加
ファイルを右クリックして「SAKURA Editorで開く」を選択できます。
ファイルをサクラエディタで簡単に開けるようになるため便利です。
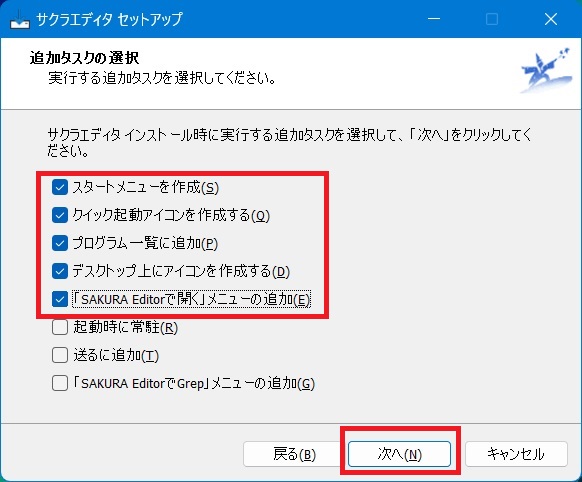
- 「インストール準備完了」にて「インストール」を押下します。

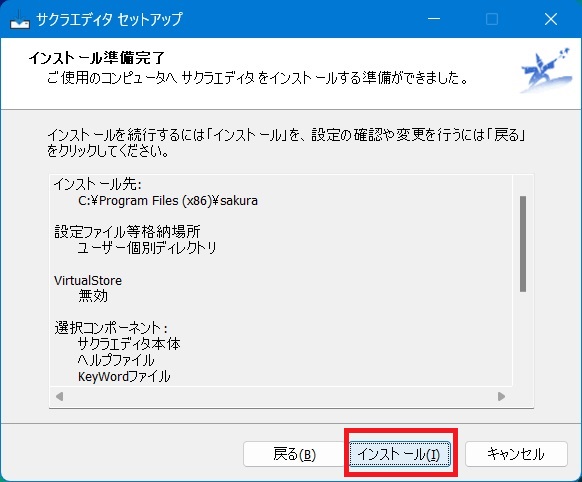
- インストール完了後,「サクラエディタ セットアップウィザードの完了」にて「完了」を押下します。

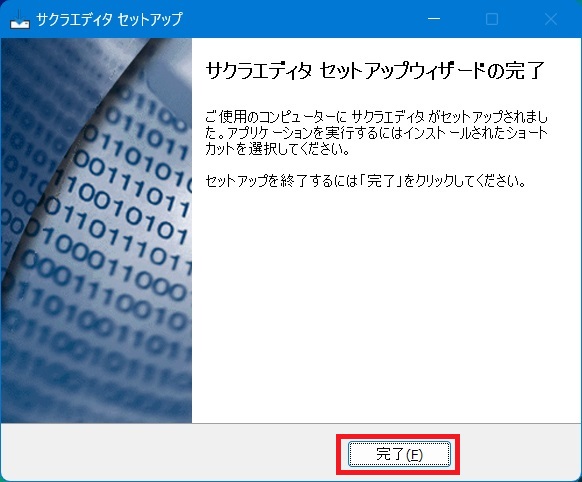
(任意)インストール後の初期設定
文字コード
ファイルの新規作成時において,初期状態だと「UTF-8」の文字コードにて作成する設定となっています。
必要に応じて新規作成時の文字コードを設定しておくと良いでしょう。
文字コードがよく分からない場合は何もしなくても(「UTF-8」のままでも)問題ありません。
また,ファイルを保存する際に別の文字コードを指定することも可能です。
STEP
文字コード設定
- サクラエディタを起動して,上部の「設定」→「タイプ別設定」を選択します。

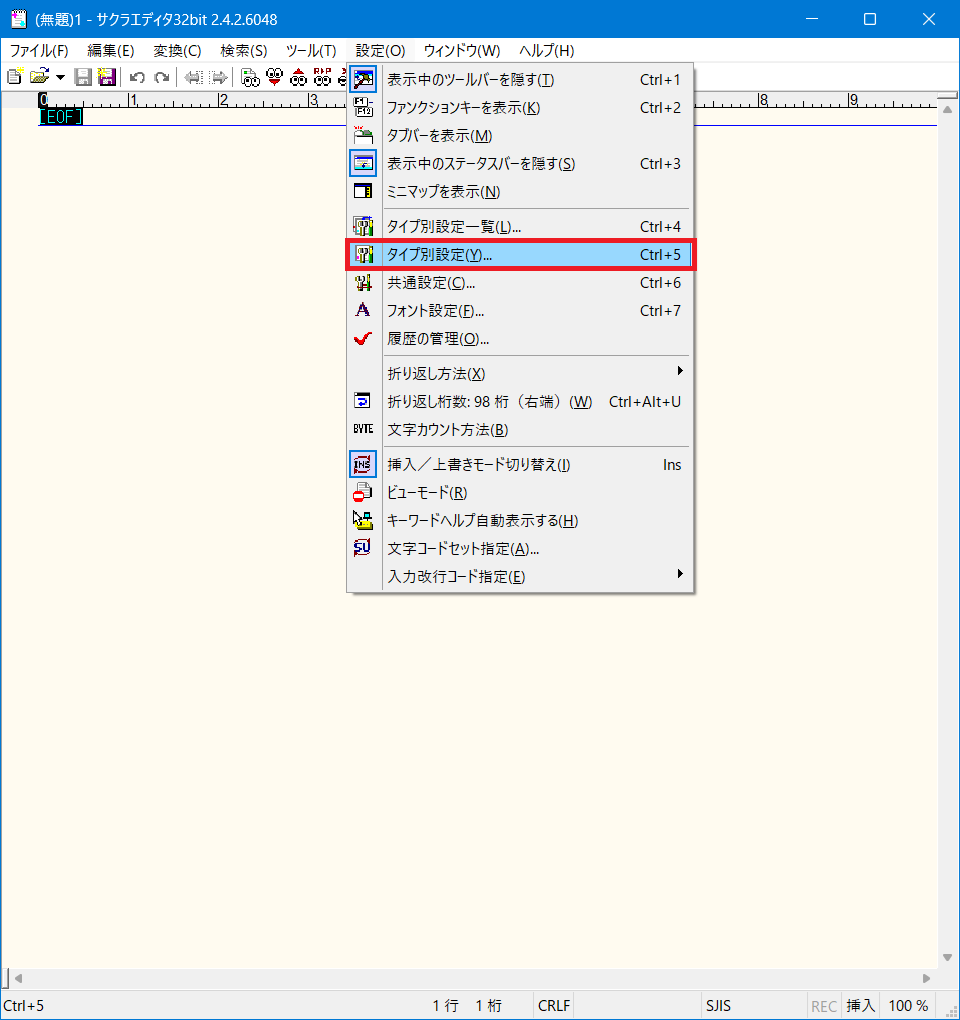
- 「タイプ別設定」にて「ウィンドウ」タブを選択のうえ,「文字コード」を選択して「OK」を押下します。

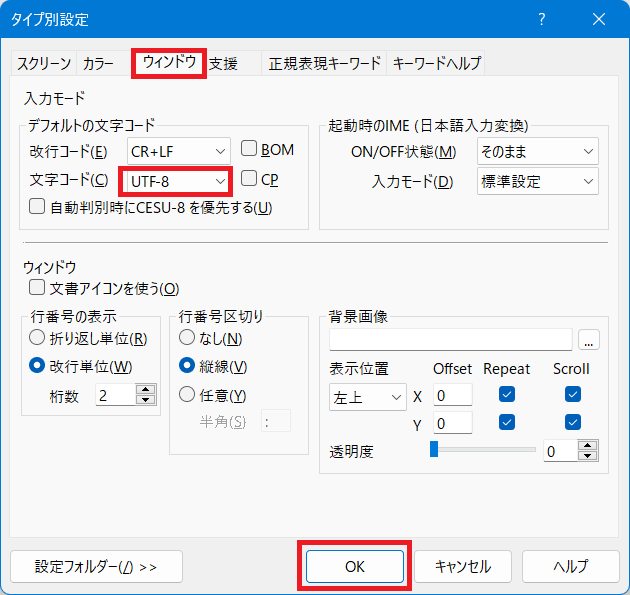



世界的には「UTF-8」が一般的。エンジニア(プログラマー)の方は特に注意が必要ですね。
まとめ
今回はサクラエディタのインストール方法を説明しました。
基本的には画面に従って進めるのみであり,パソコン初心者の方であっても簡単にインストールできるかと思います。
Windowsには標準でメモ帳があるため,絶対に必要という程のソフトウェアではありません。
ですが,メモ帳に比べても機能が豊富であり,何かと使い勝手が良いのも間違いありません。
詳しい機能の紹介は別途実施します。
ぜひインストールをして,快適なパソコン生活をお送りください!










