今回はExcelの「セル」における追加と削除に着目したショートカットキーを紹介します。
「セル」とは分かりやすく言うとマス目のことです。
今まで同様,マウス操作でも勿論できます。
ですが,ショートカットキーを駆使することで作業効率の向上間違いなし!
ぜひ覚えて,サクサクと作業を進めてみてください!
Excelの行と列
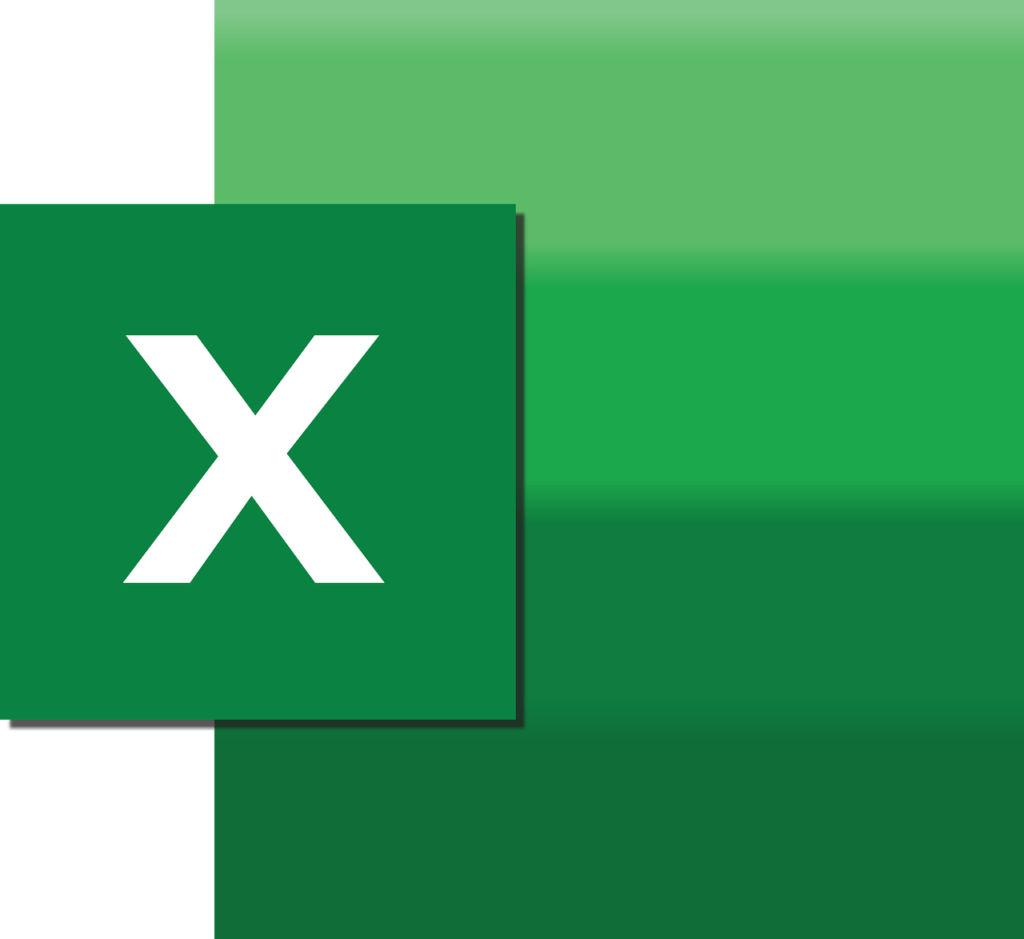
Excelには「行」と「列」の概念があります。
「行」は横方向で「列」は縦方向です。
「行」は「二」が「横」方向で,「列」は「リ」が「縦」方向と覚えると良いでしょう。
「行」は1行目から1,048,576行目まであり,「列」はA列からXFD列(16,384列)まであります。
 イツキ
イツキ豆知識程度に,1,048,576は2の20乗(2を20回掛け算)で,16,384は2の14乗(2を14回掛け算)だよ。
なお,「列」は「行」同様に数字表記とすることも可能ですが,本稿ではアルファベット表記を前提とします。(他の投稿も同様。)
Excelを開いた初期の状態では,「A1」セルを選択した状態となっています。
緑枠線のあるセルが選択しているセルであり,選択中のセルを「アクティブセル」とも言います。
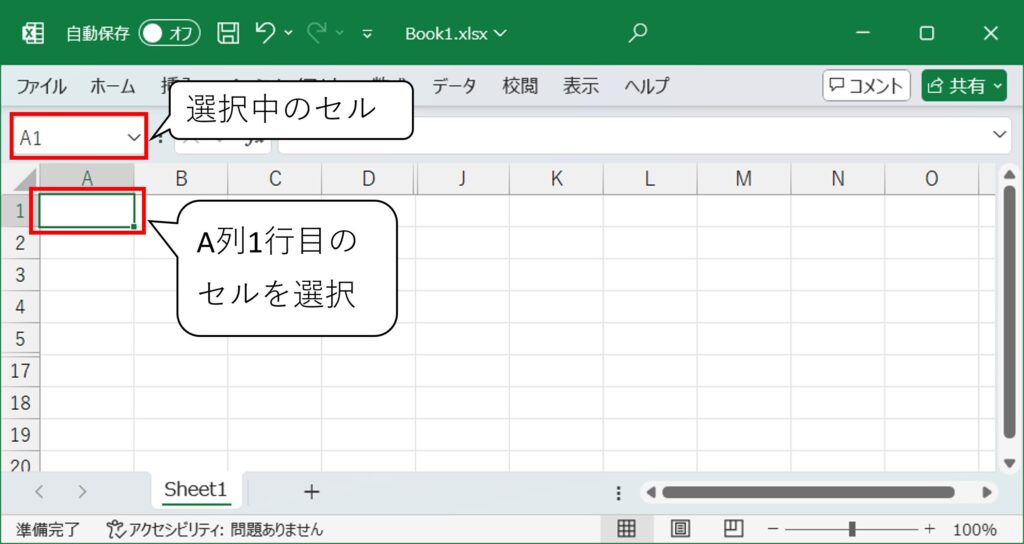
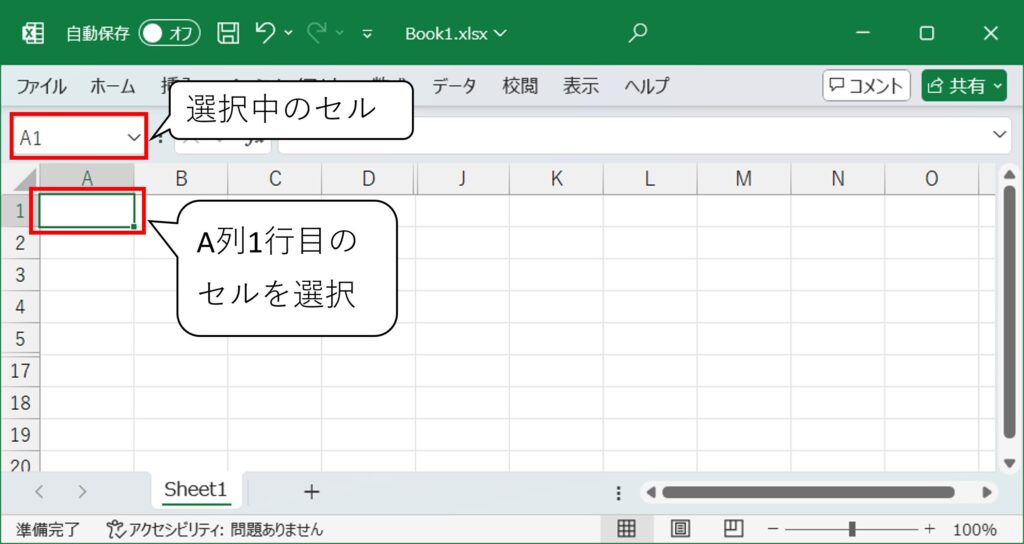
一覧
今回紹介するショートカットキーの一覧です。
| # | コマンド | 動作 | 備考 |
|---|---|---|---|
| 1 | 「Shift」+「Space」 | 行全体を選択 | |
| 2 | 「Ctrl」+「Space」 | 列全体を選択 | |
| 3 | 「Ctrl」+「Shift」+「;」 | 行or列を追加 | 「Shift」+「;」=「+」 |
| 4 | 「Ctrl」+「-」 | 行or列を削除 |
詳細
「Shift」+「Space」:行全体を選択
選択している行をすべて選択するコマンドです。
1行目を選択している場合は1行目全体を選択します。
複数行選択している場合は複数行全体を選択することが可能です。
コマンド入力前
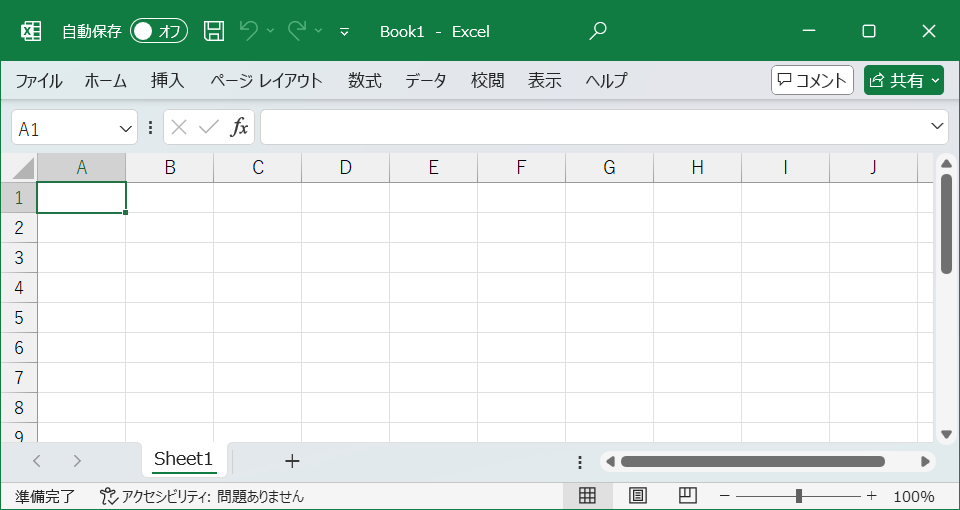
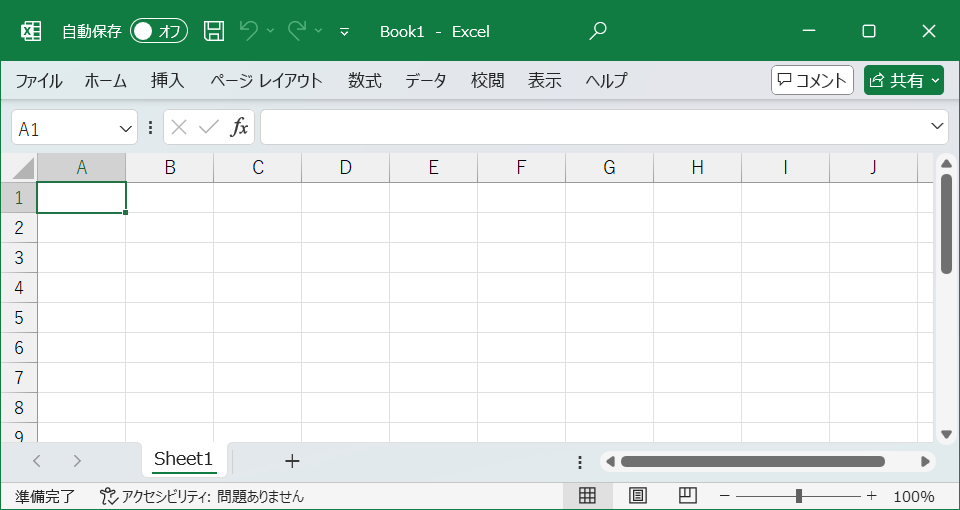
コマンド入力後
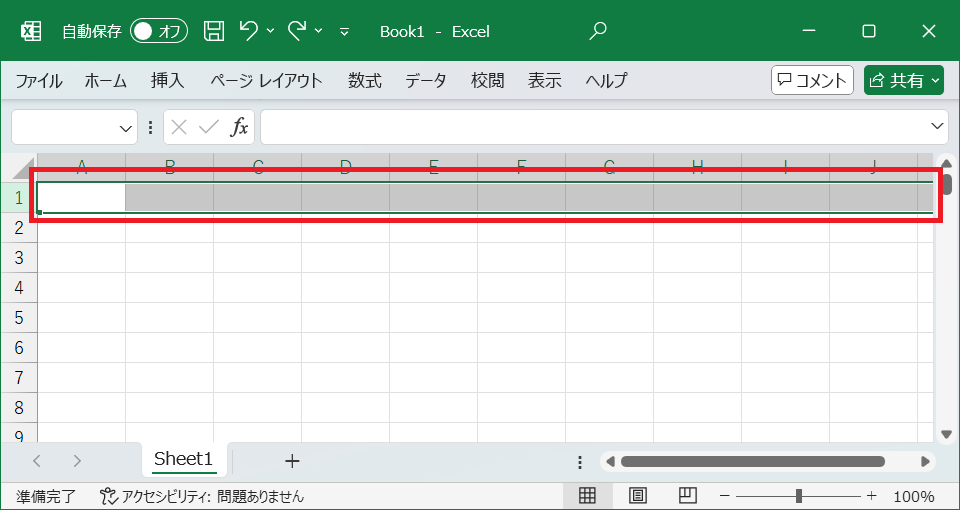
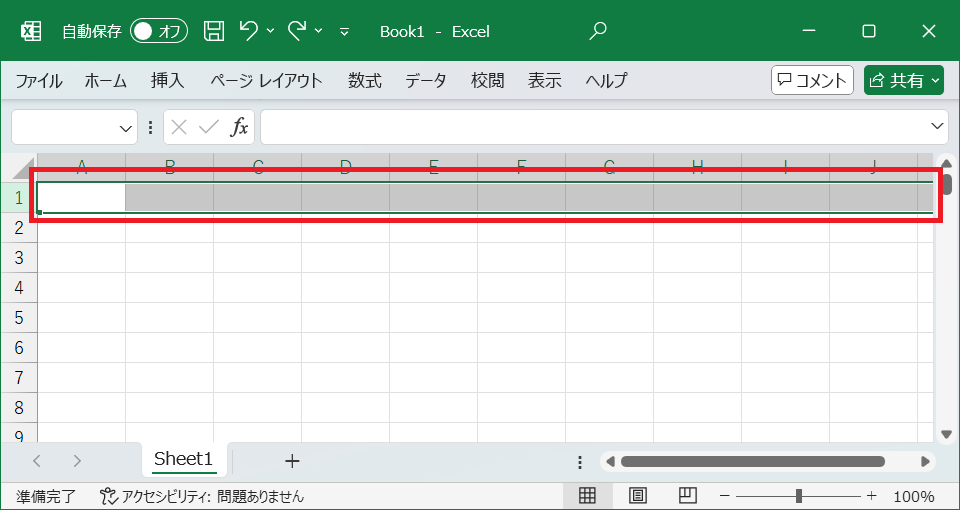
マウスで操作する際は,選択したい行をクリックすれば全体選択することができます。(1行目の場合は「1」をクリックする。)
複数行選択したい場合は開始行をクリックしたうえで縦方向にドラッグをすれば可能です。
「Ctrl」+「Space」:列全体を選択
選択している列をすべて選択するコマンドです。
A列を選択している場合はA列全体を選択します。
複数列選択している場合は複数列全体を選択することが可能です。
コマンド入力前
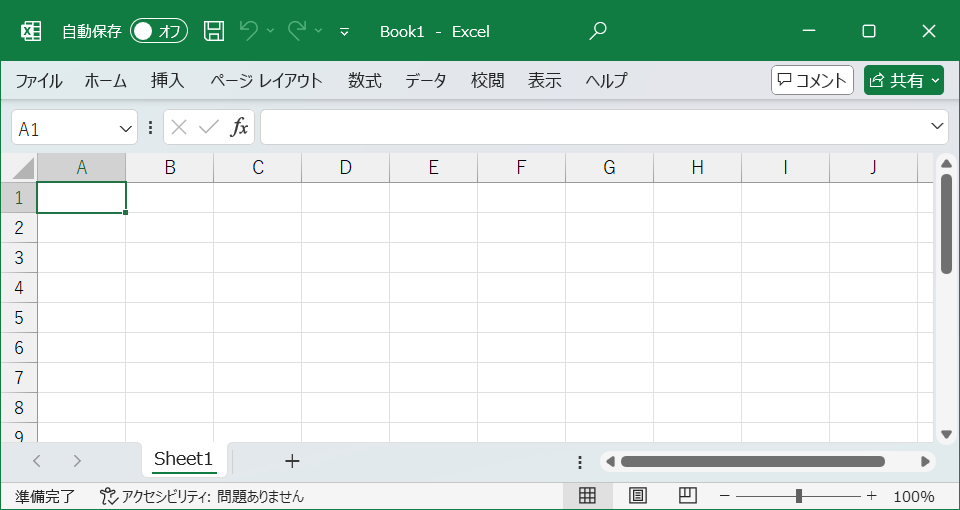
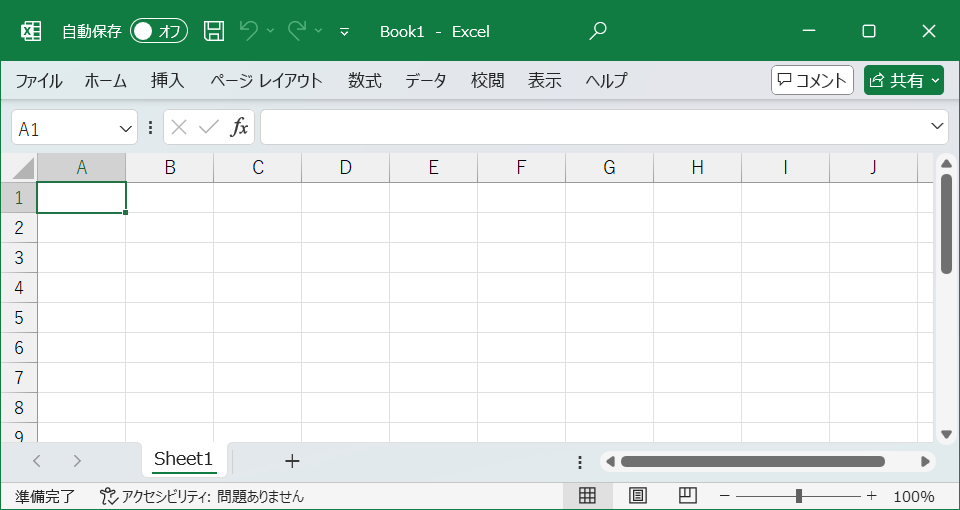
コマンド入力後
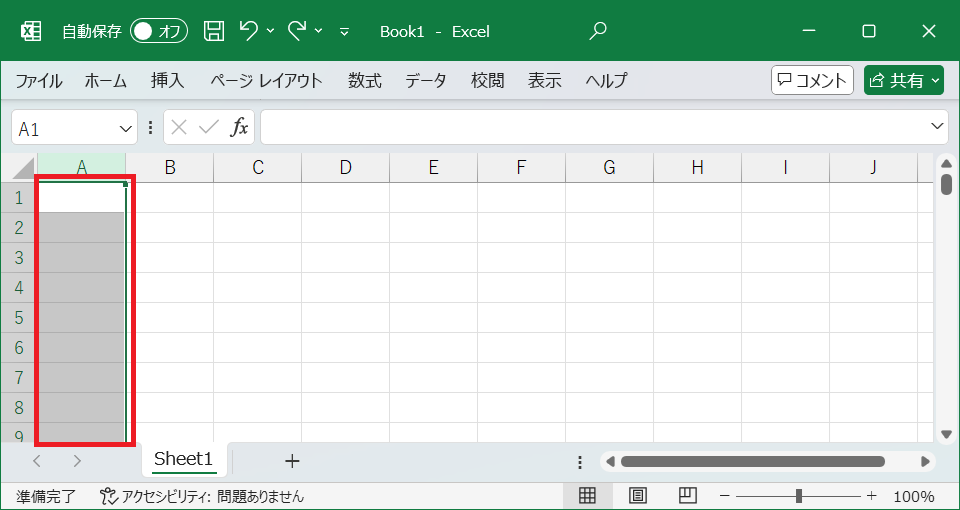
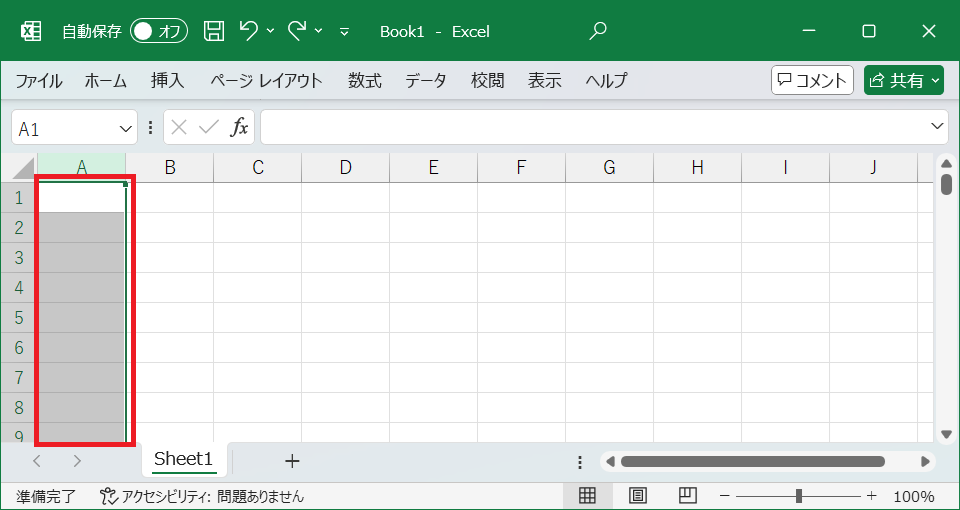
マウスで操作する際は,選択したい列をクリックすれば全体選択することができます。(A列の場合は「A」をクリックする。)
複数列選択したい場合は開始列をクリックしたうえで横方向にドラッグをすれば可能です。
「Ctrl」+「Shift」+「;」:行or列を追加
選択しているセルを基準として,行or列を追加するコマンドです。
「Shift」+「;」は「+」を意味します。



本質は「Ctrl」+「+」です。
行or列の全体選択をした状態でもしていない状態でも追加できます。
選択している行or列数の分,それぞれ追加することが可能です。
(2行選択していれば2行,3列選択していれば3列追加します。)
コマンドを入力するとダイアログ(※)が現れ,選択肢によって挙動が異なります。
マウスで操作する際は,右クリックして「挿入」を選択することで操作可能です。
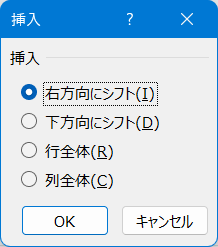
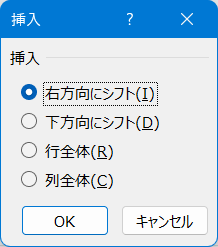
(※)行or列全体を選択している場合,ダイアログは出てきません。コマンド実行直後に後述の「行全体」もしくは「列全体」の挙動となります。
右方向にシフト
選択しているセルにのみ新しくセルを追加のうえ,選択セル以降の列を右方向にシフトします。
選択していないセルの行と列は変わりません。
コマンド入力前
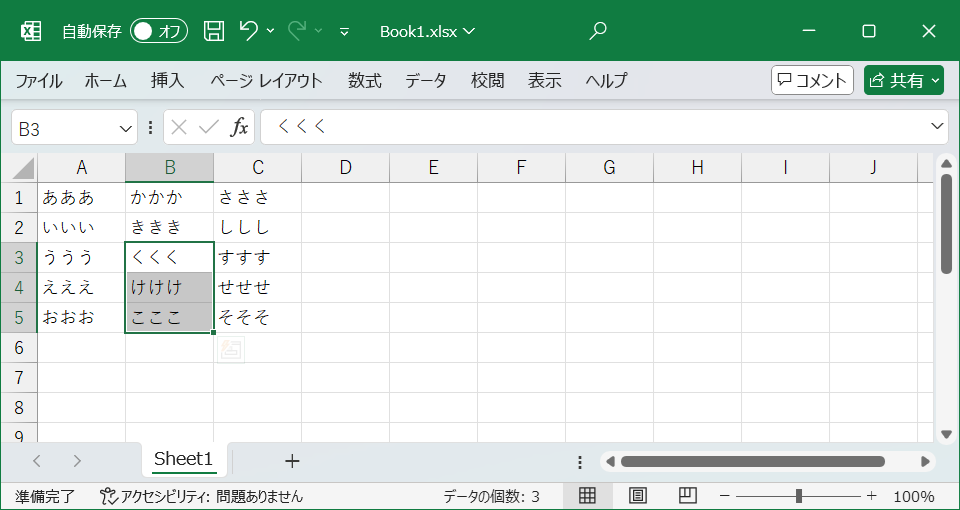
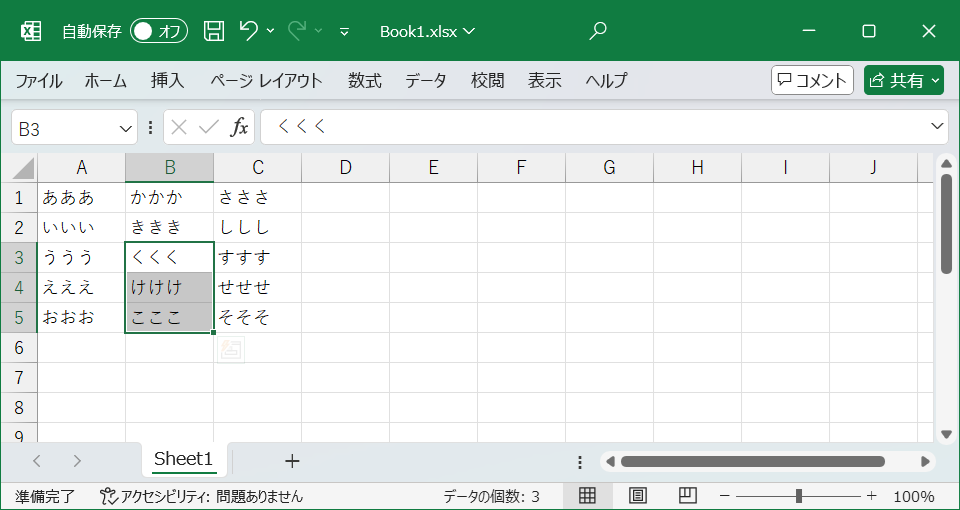
コマンド入力後
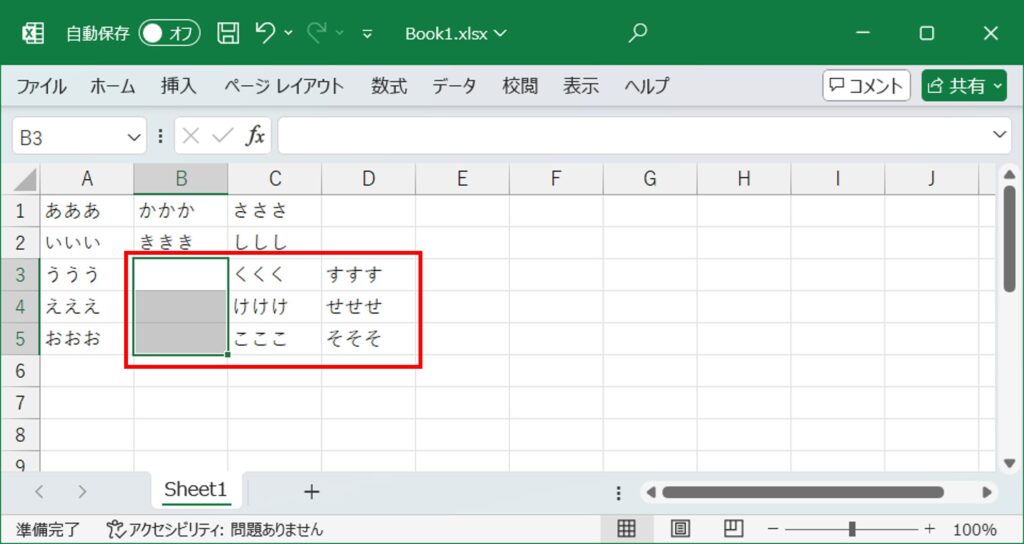
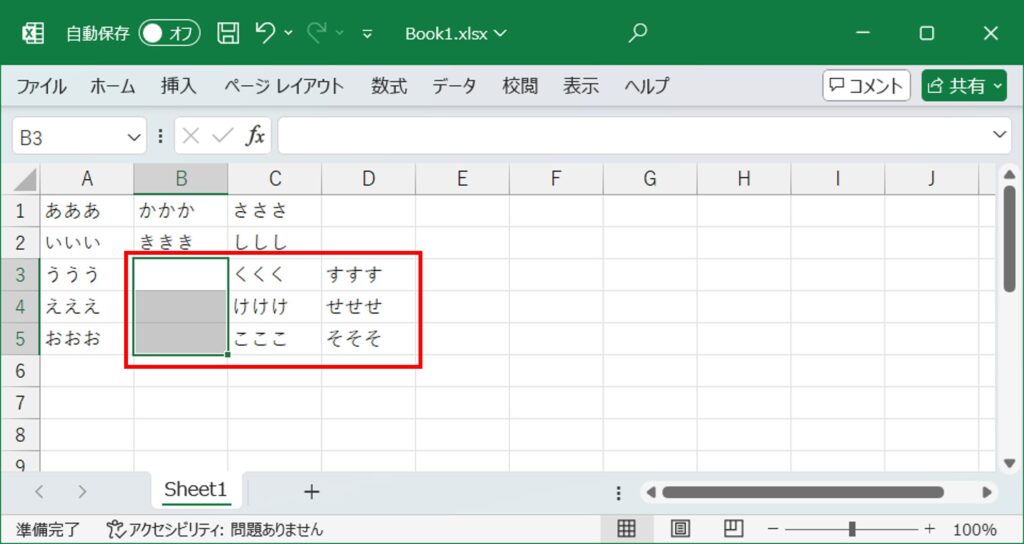
下方向にシフト
選択しているセルにのみ新しくセルを追加のうえ,選択セル以降の行を下方向にシフトします。
選択していないセルの行と列は変わりません。
コマンド入力前
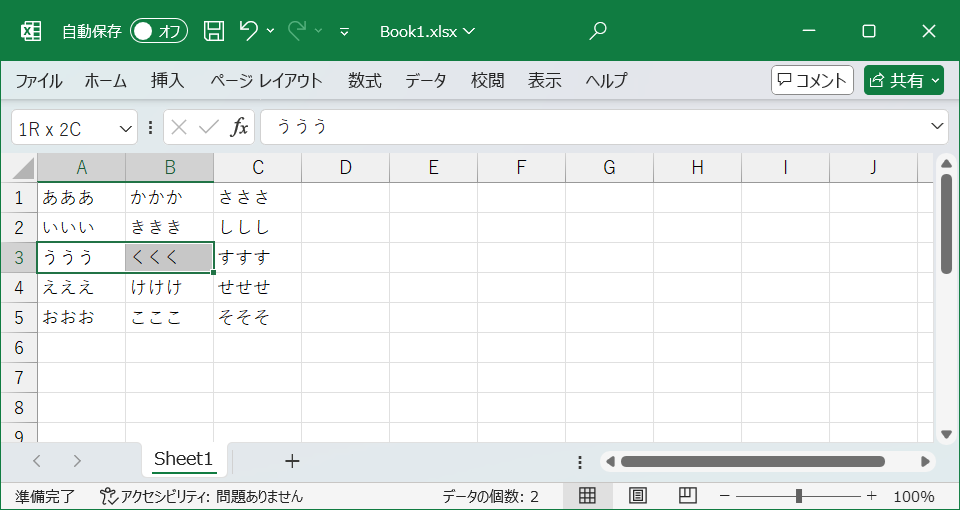
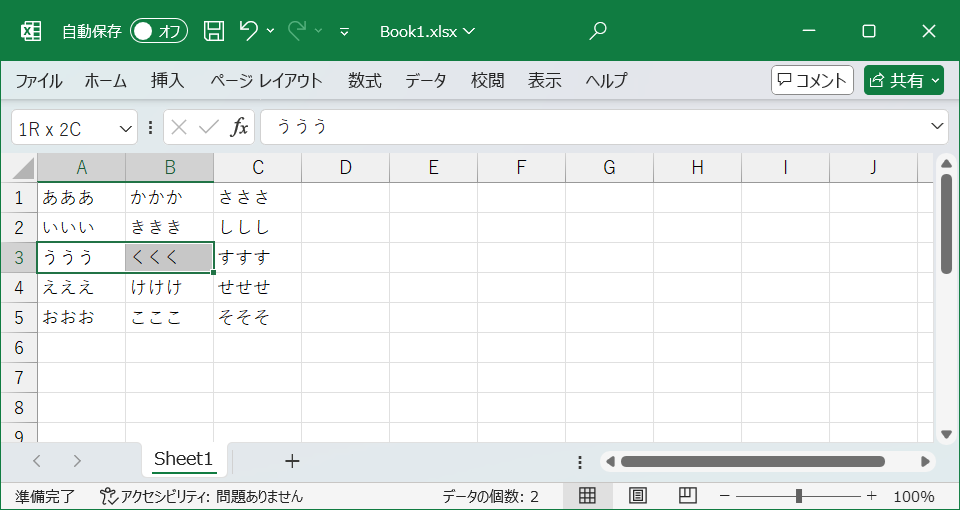
コマンド入力後
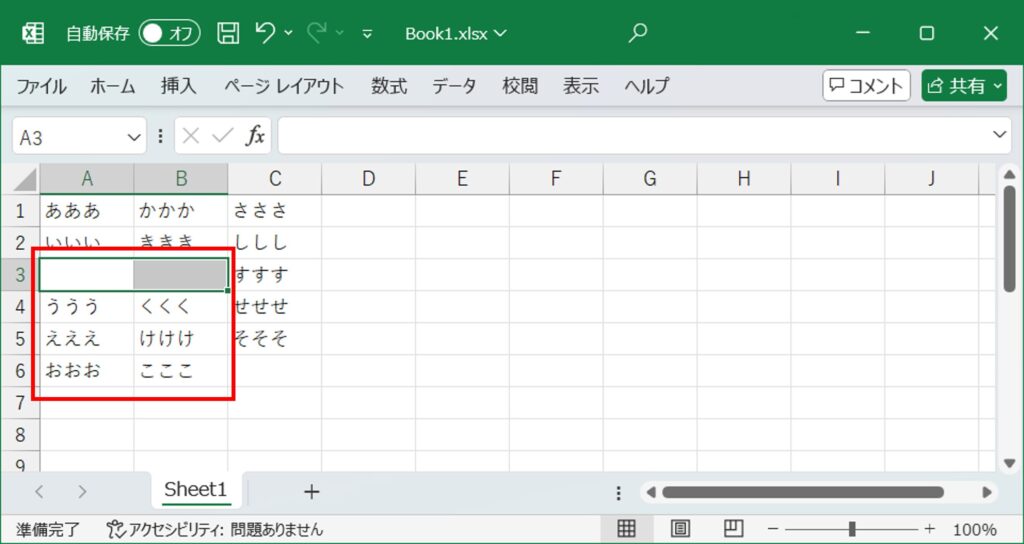
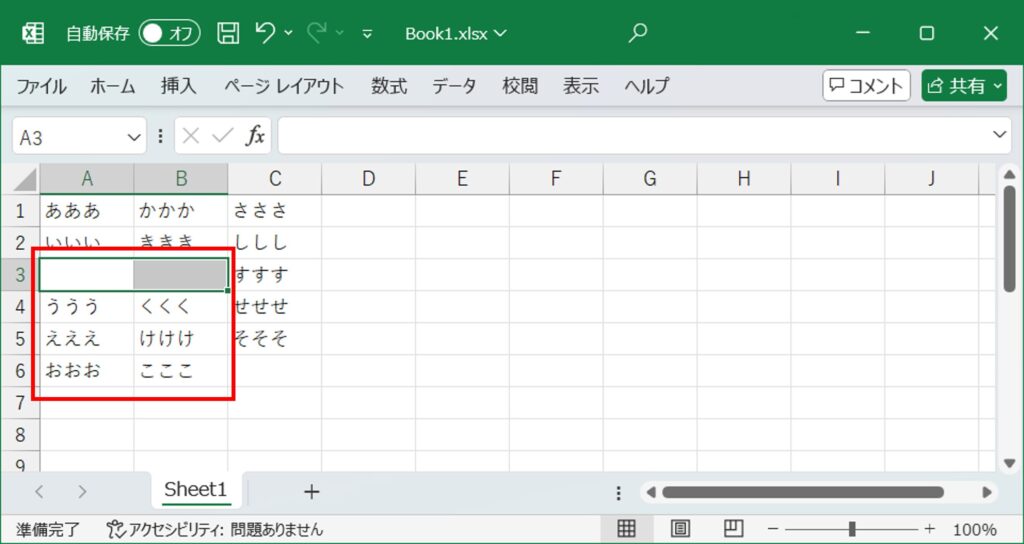
行全体
選択している行全体に新しくセルを追加のうえ,選択行以降の行を下方向にシフトします。
コマンド入力前
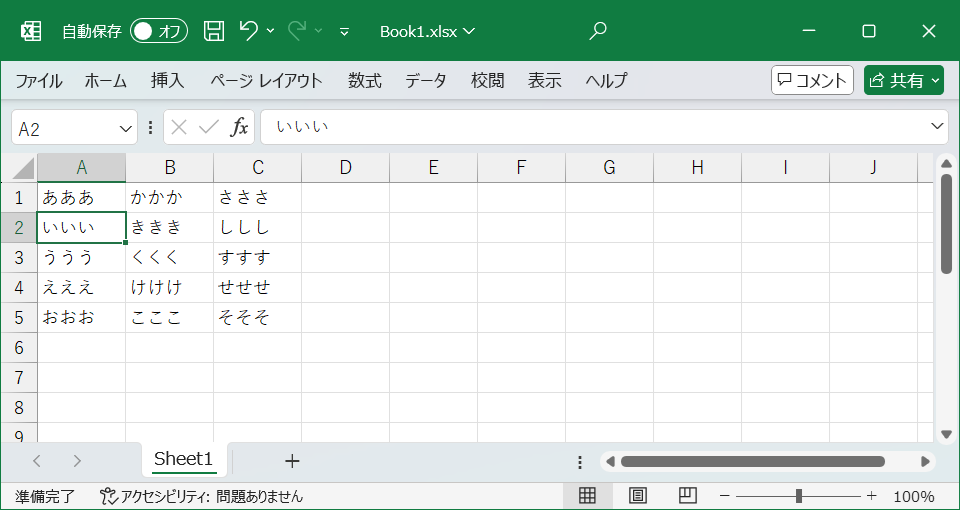
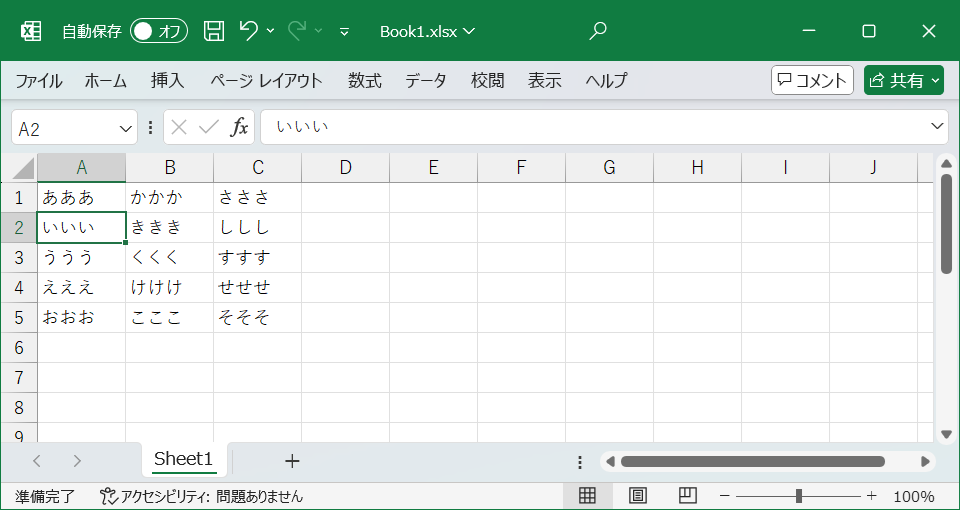
コマンド入力後
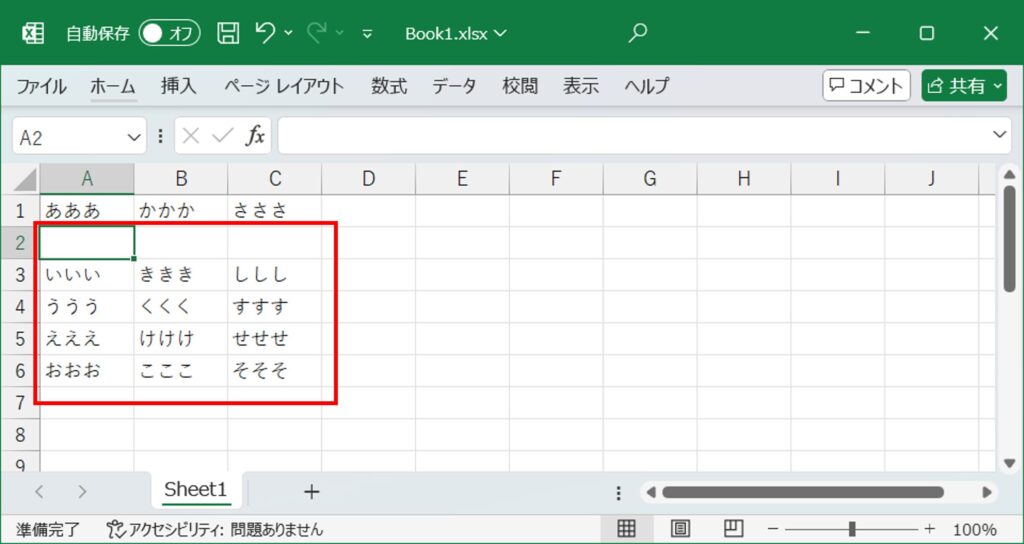
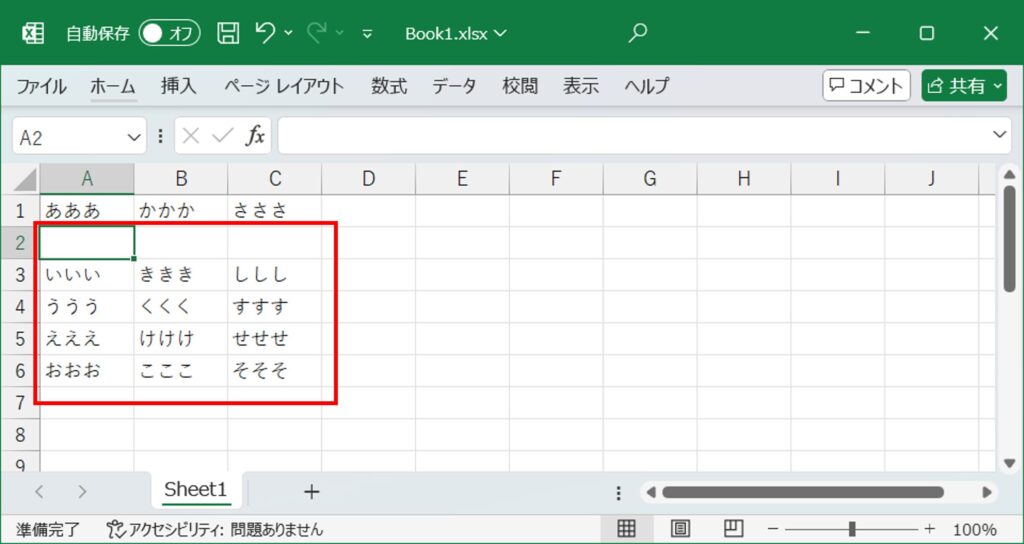
列全体
選択している列全体に新しくセルを追加のうえ,選択列以降の列を右方向にシフトします。
コマンド入力前
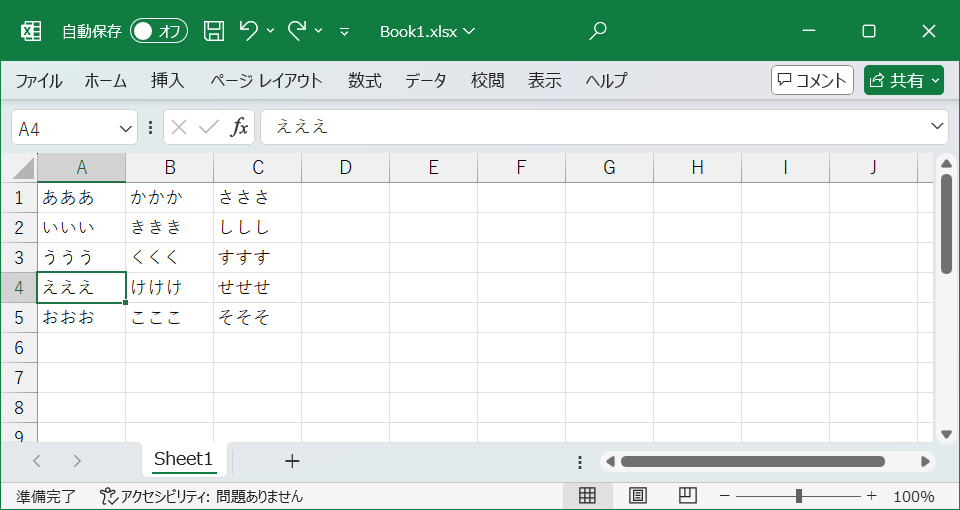
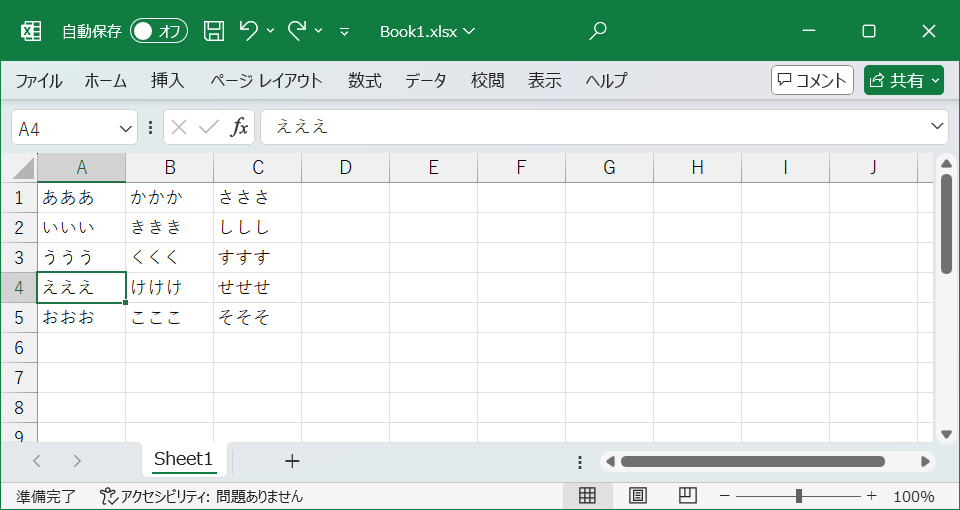
コマンド入力後
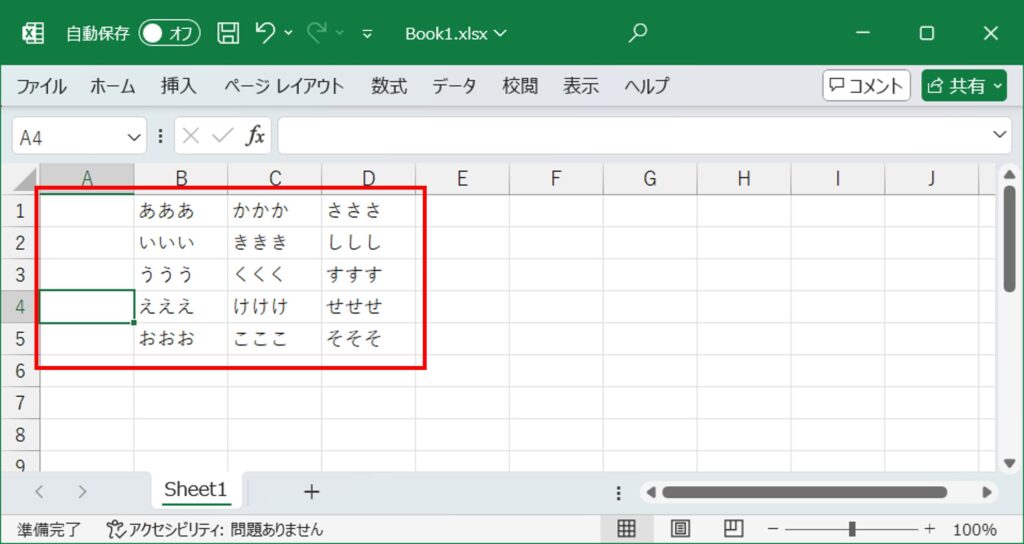
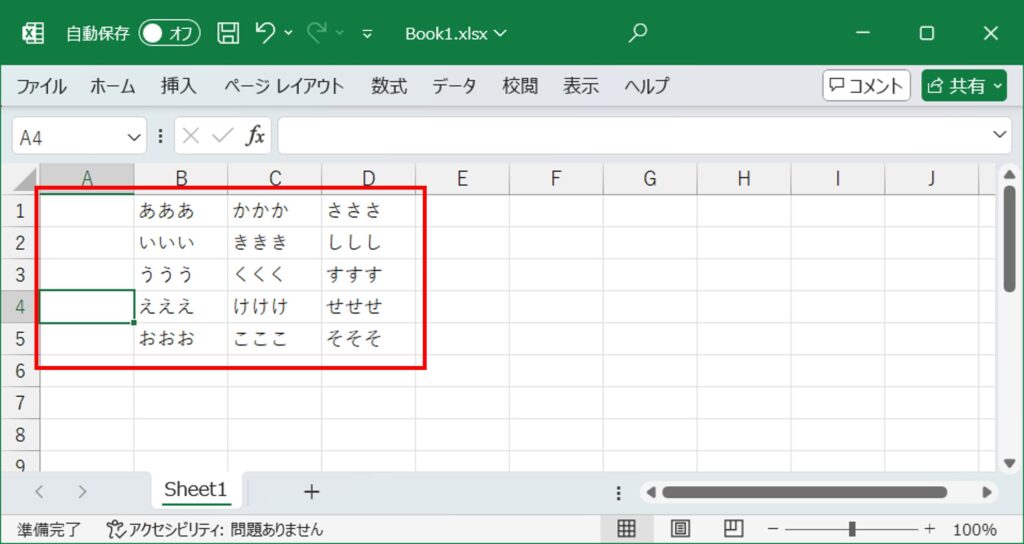
注意事項
最終行(1,048,576行目)もしくは最終列(XFD列)に何かしらの値が入力してある状態では,警告ダイアログが出てきて追加できません。


「Ctrl」+「-」:行or列を削除
選択しているセルを基準として,行or列を削除するコマンドです。
行or列の全体選択をした状態でもしていない状態でも削除できます。
選択している行or列数の分,それぞれ削除することが可能です。
(2行選択していれば2行,3列選択していれば3列削除します。)
コマンドを入力するとダイアログ(※)が現れ,選択肢によって挙動が異なります。
マウスで操作する際は,右クリックして「削除」を選択することで操作可能です。
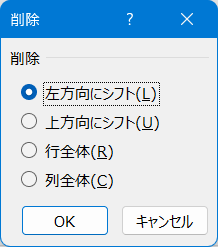
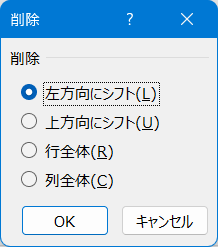
(※)行or列全体を選択している場合,ダイアログは出てきません。コマンド実行直後に後述の「行全体」もしくは「列全体」の挙動となります。
左方向にシフト
選択しているセルのみを削除のうえ,選択セル以降の列を左方向にシフトします。
選択していないセルの行と列は変わりません。
コマンド入力前
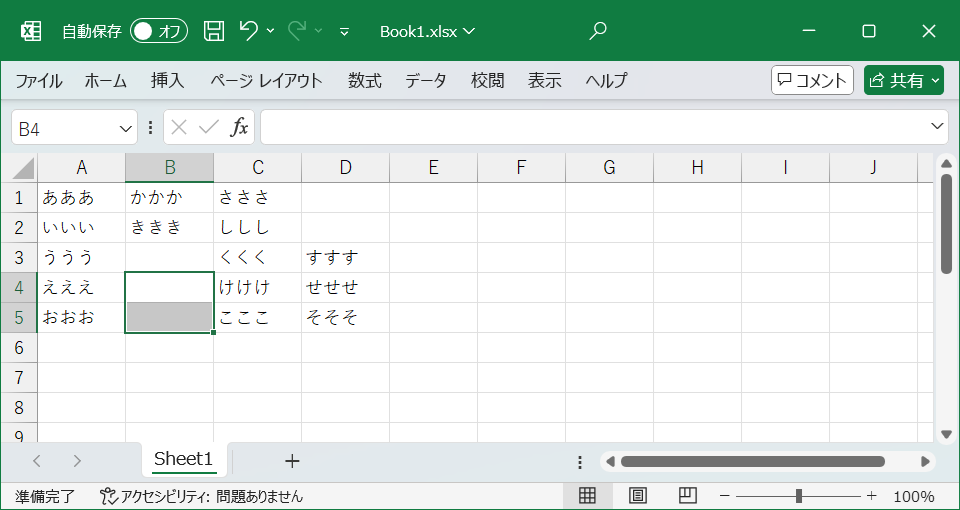
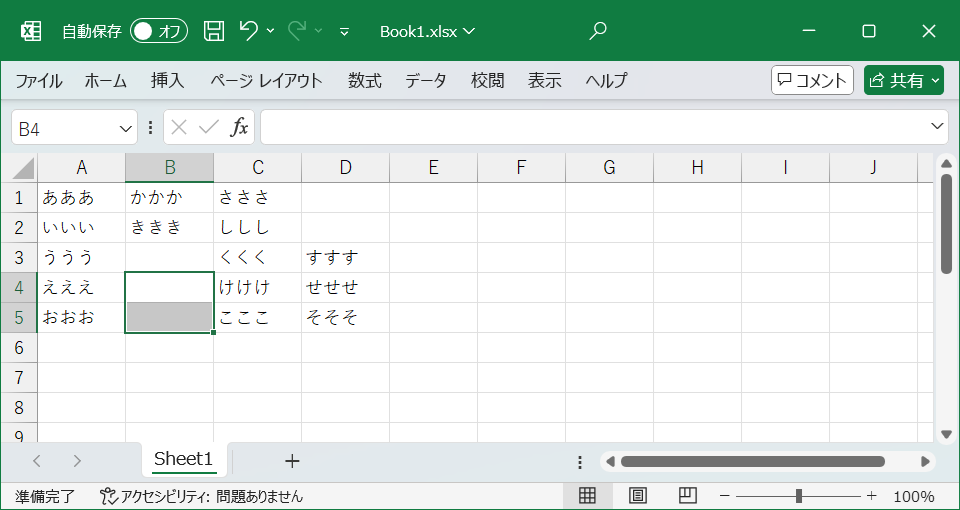
コマンド入力後
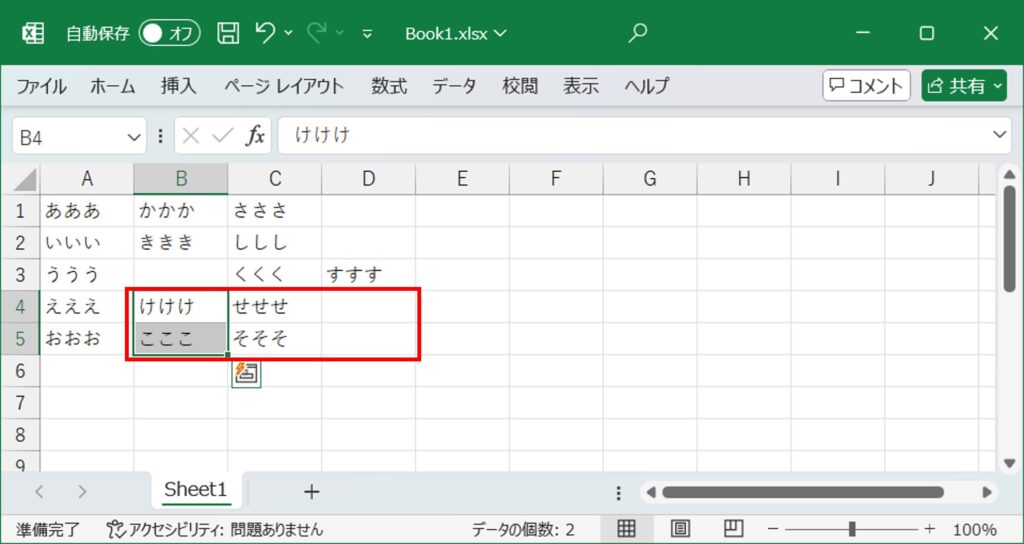
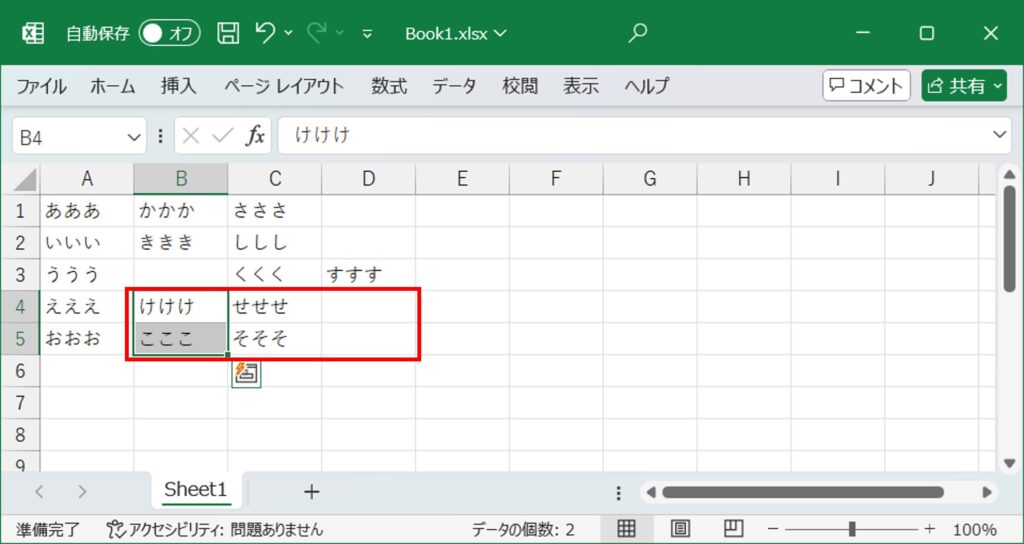
上方向にシフト
選択しているセルのみを削除のうえ,選択セル以降の行を上方向にシフトします。
選択していないセルの行と列は変わりません。
コマンド入力前
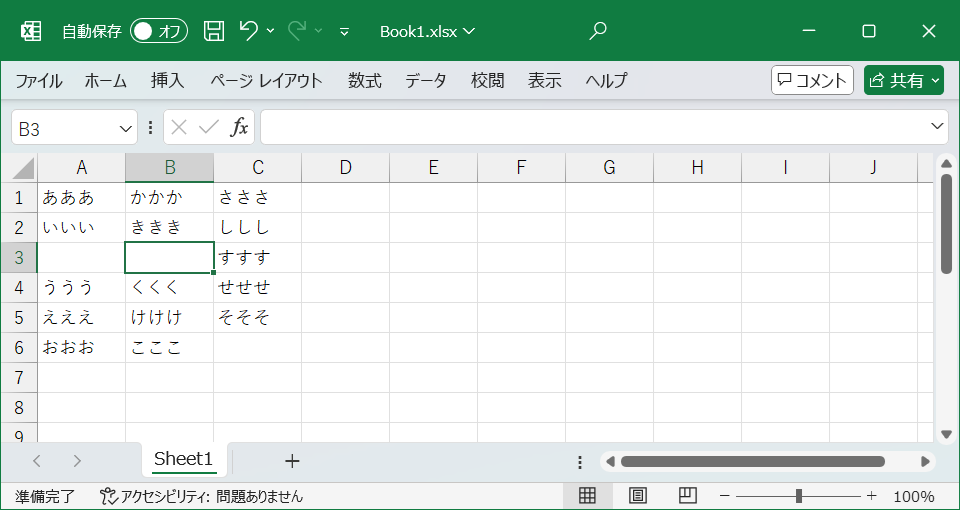
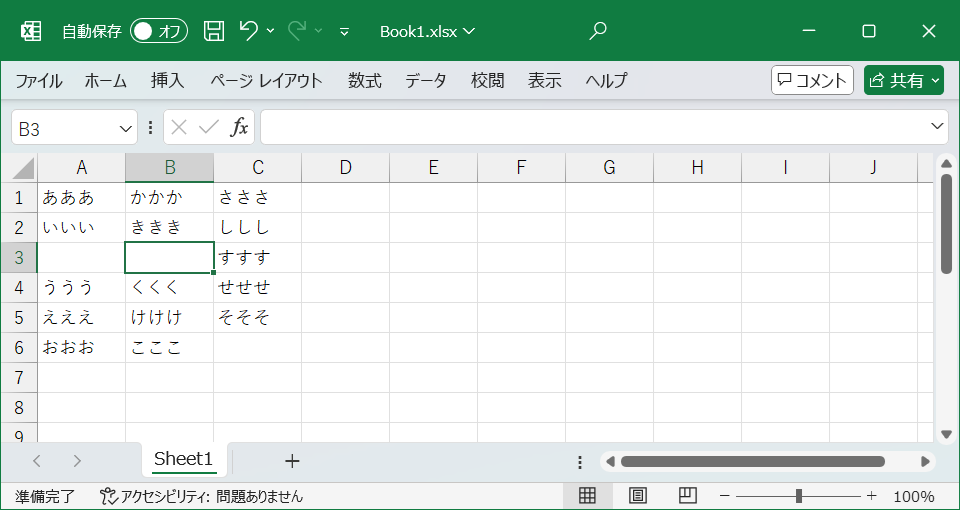
コマンド入力後
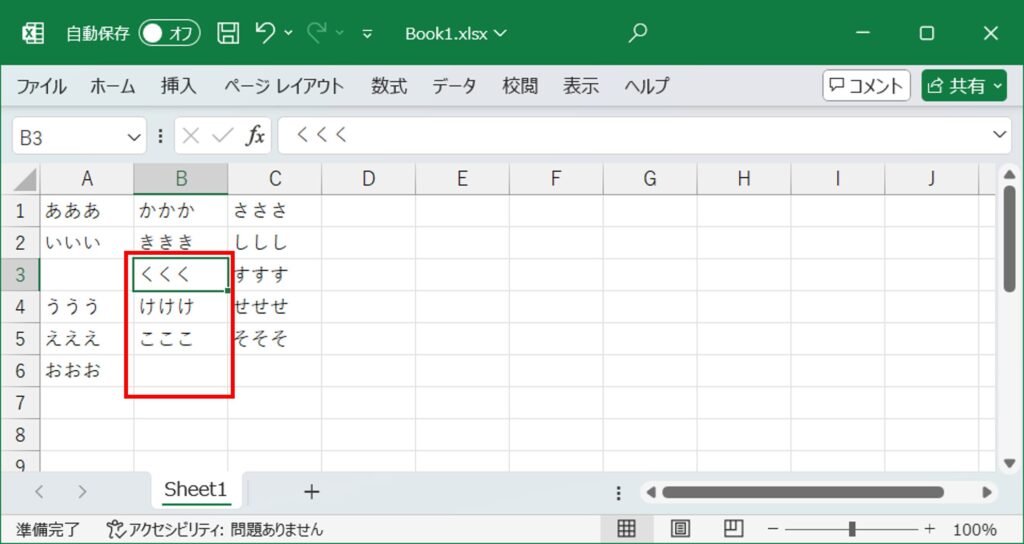
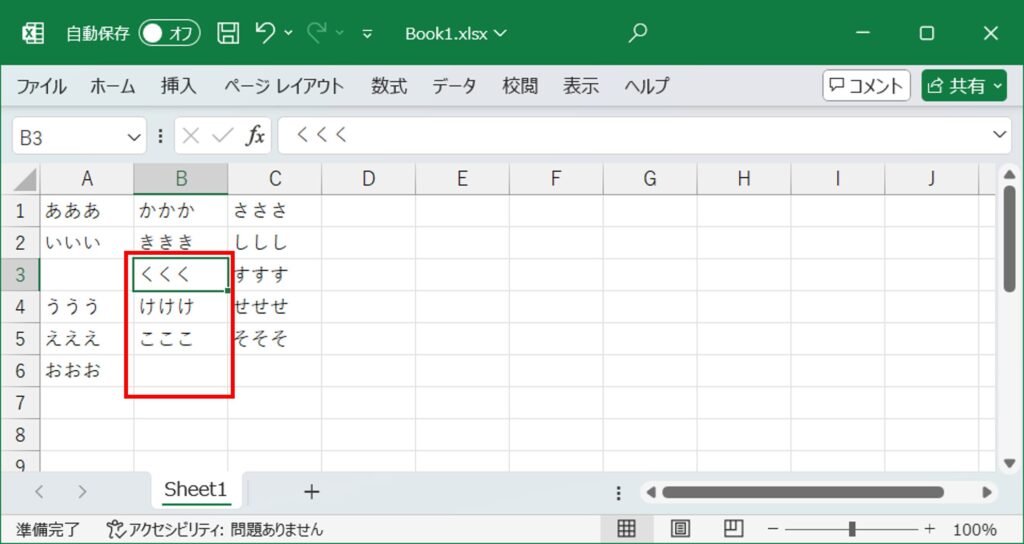
行全体
選択している行全体を削除のうえ,選択行以降の行を上方向にシフトします。
削除する行内のセルに値が入っている場合は一緒に削除されます。
コマンド入力前
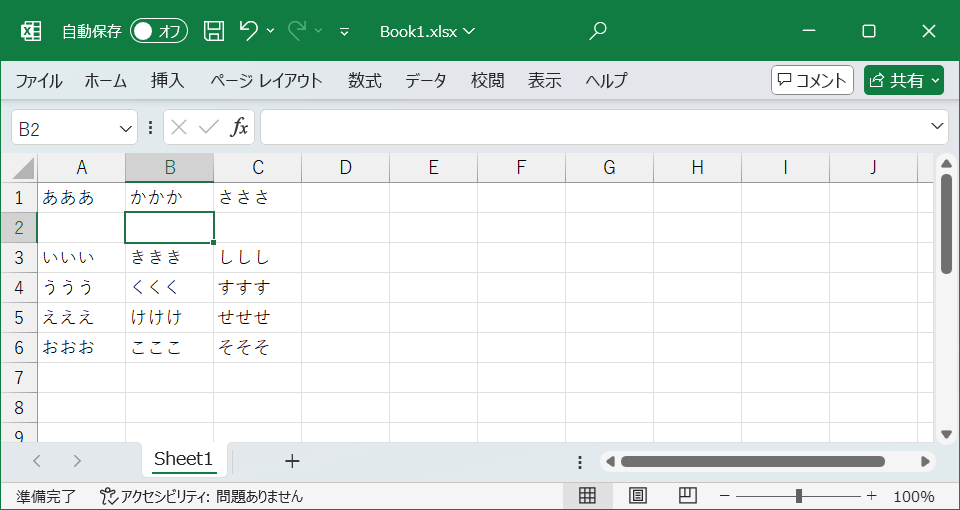
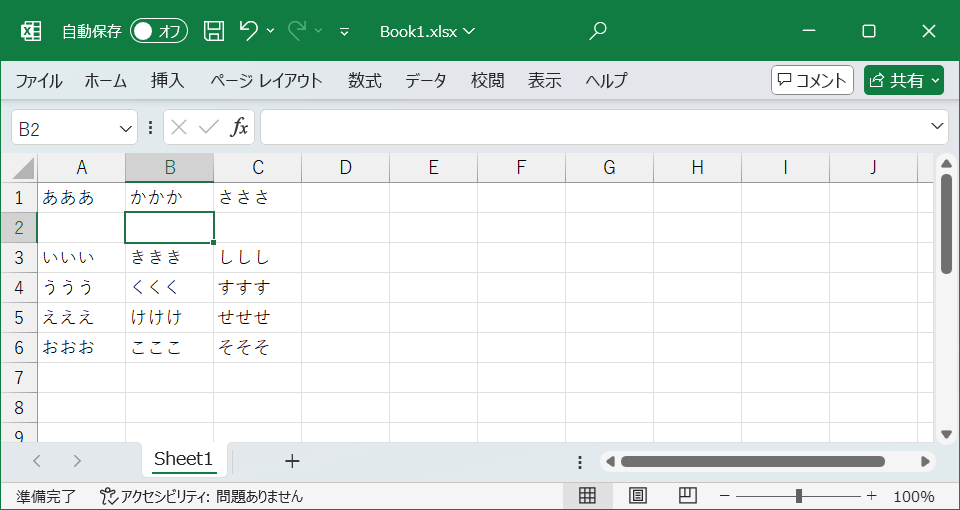
コマンド入力後
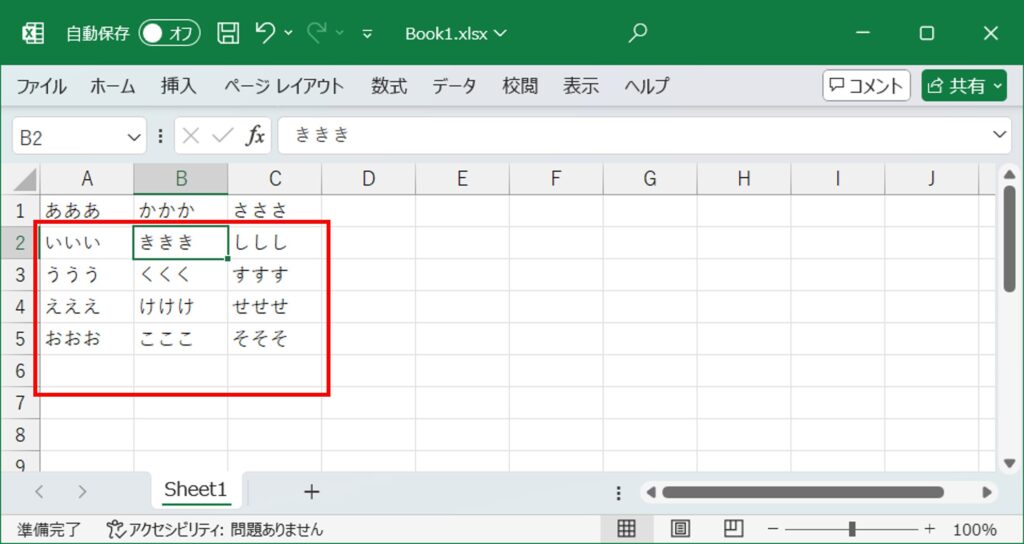
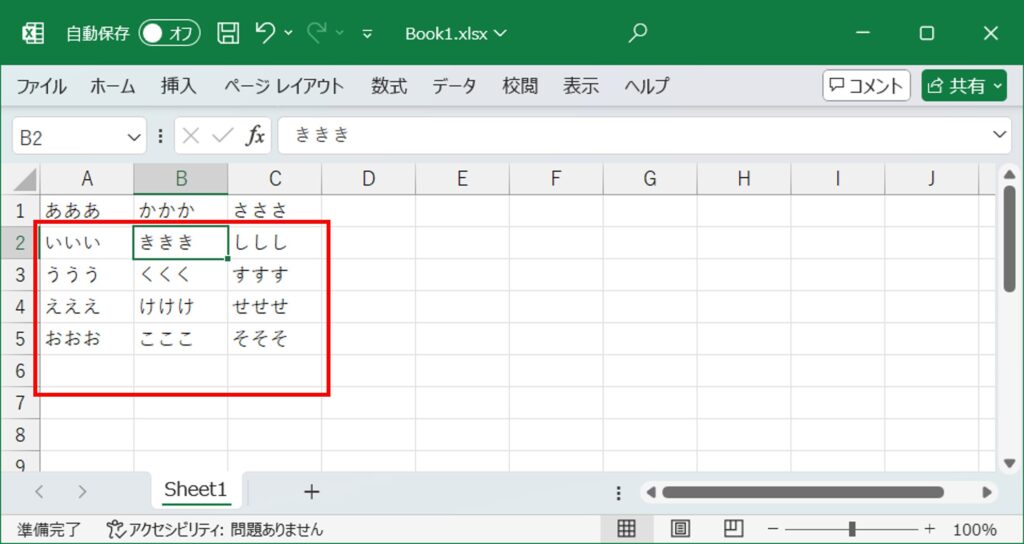
列全体
選択している列全体を削除のうえ,選択列以降の列を左方向にシフトします。
削除する列内のセルに値が入っている場合は一緒に削除されます。
コマンド入力前
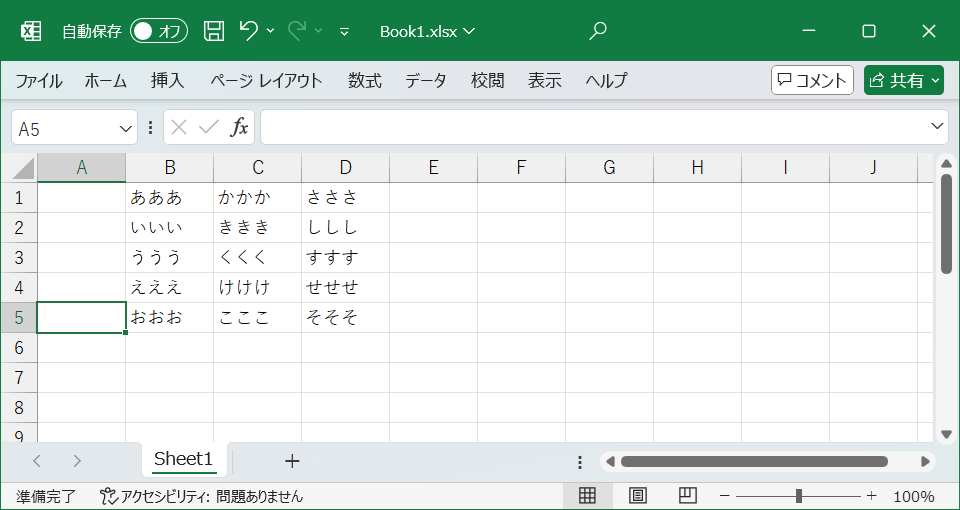
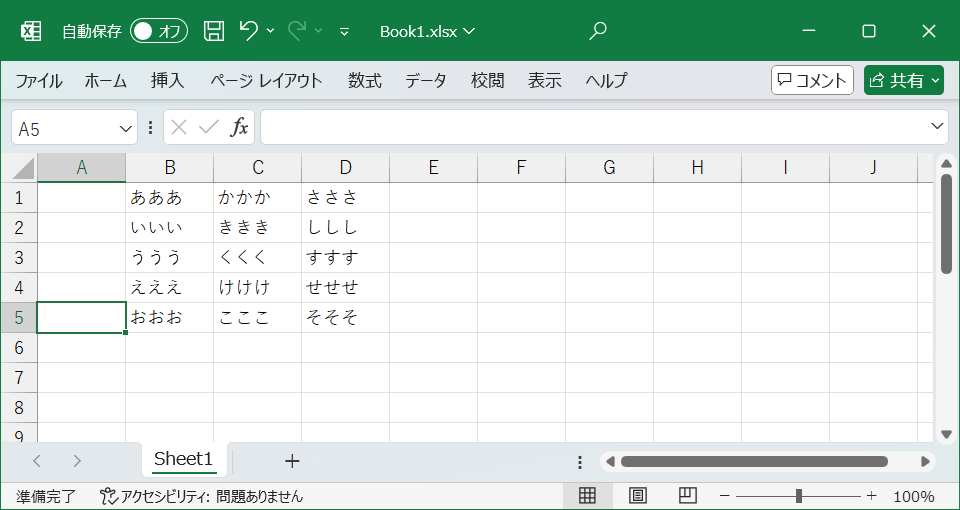
コマンド入力後
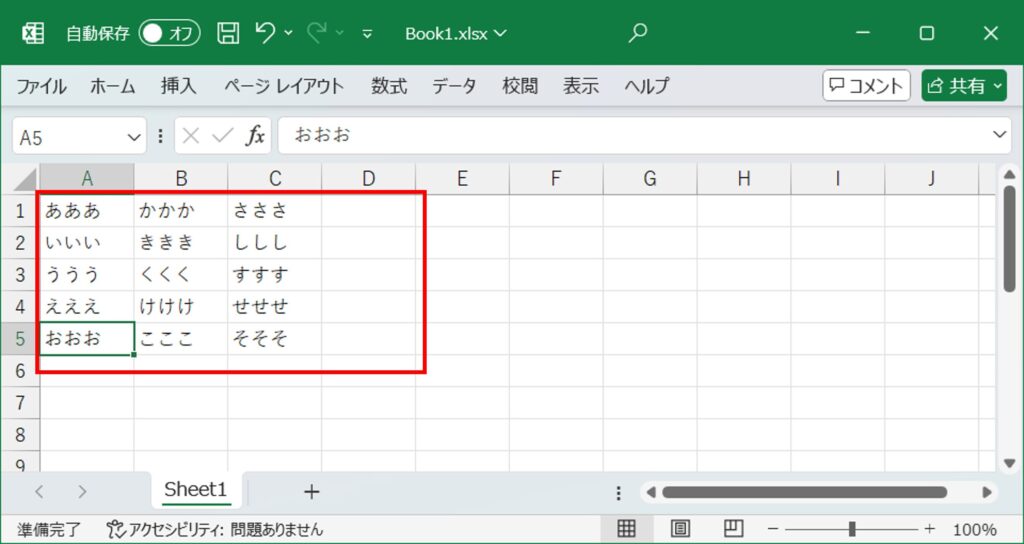
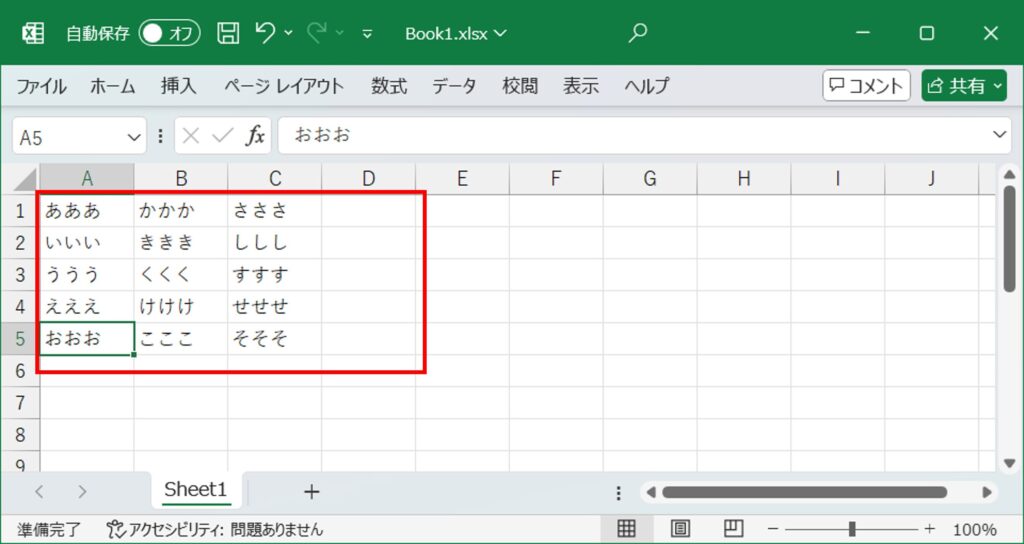
まとめ
今回はExcelの「セル」の追加と削除に着目したショートカットキーを紹介しました。
なお,他にも行or列の「非表示」と「再表示」をする機能もありますが,当HPでの紹介は控えさせていただきます。
理由はショートカットキーがうまく機能しない(特に「再表示」)可能性があるのと,非表示としている行や列が一目では分かりにくいためです。
もし非表示としたい場合は,グループ化機能の使用を推奨いたします。(別途紹介します。)
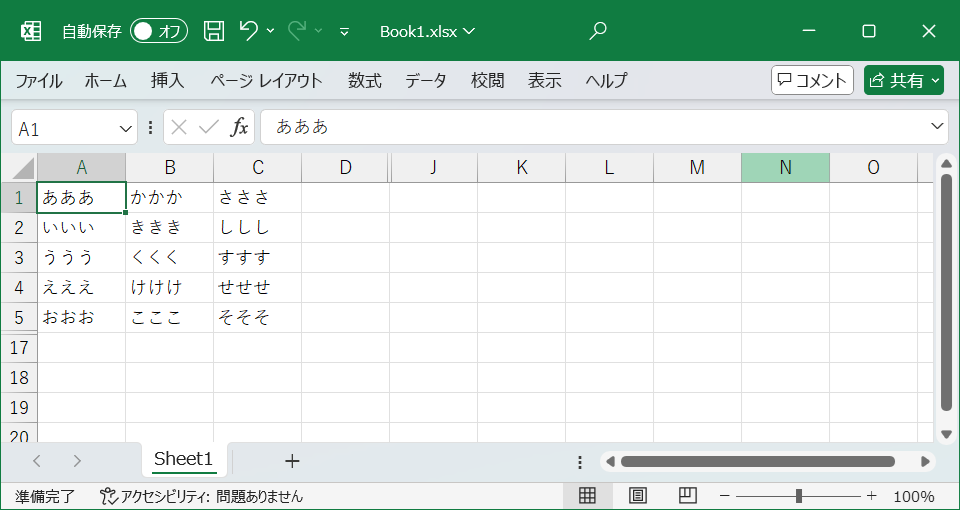
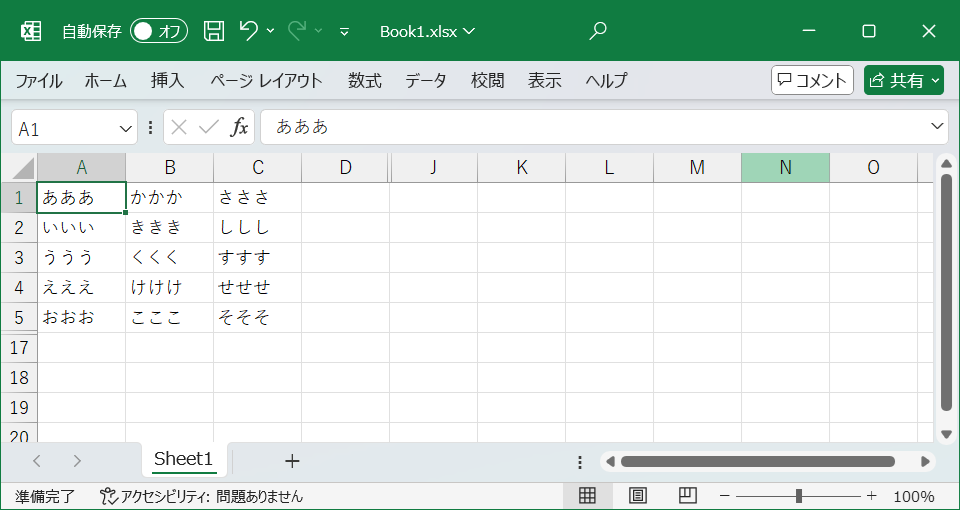
セルは無数にあり,1セル1セルをマウス操作していると作業効率も上がりにくいかと思います。
とはいえ,全操作をショートカットキーでとまでは言いません。
ショートカットキーも駆使することで,さらなる生産性向上とできる人感演出を図ってみてください!










