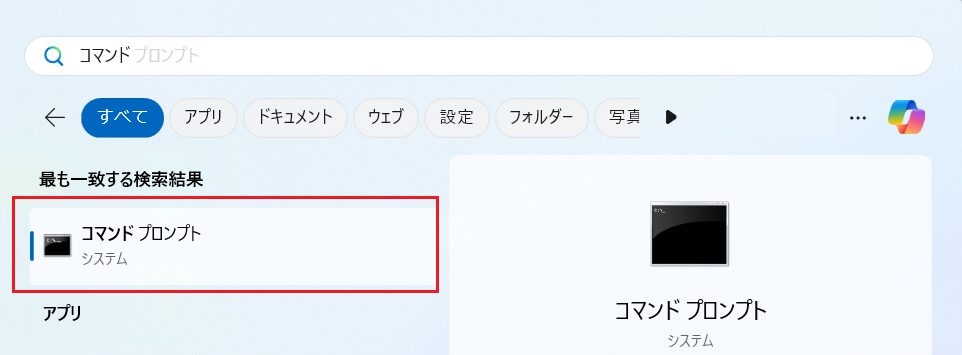作業記録としての投稿です。
Windows環境にLinux(Ubuntu)環境を構築できると知って,早速試してみました。
同じように構築を考えている方の参考になれば幸甚です。
前提知識
WSL2
Windows Subsystem for Linux 2の略称です。
Windows10で初めて実装された機能のようで,本機能をインストールすることでWindows上にてLinux環境を構築することができます。
インストールできる具体的なOSは以下のようです。
|
1 2 3 4 5 6 7 8 9 10 11 12 13 14 15 16 17 18 19 20 |
>wsl -l -o インストールできる有効なディストリビューションの一覧を次に示します。 'wsl.exe --install <Distro>' を使用してインストールします。 NAME FRIENDLY NAME Ubuntu Ubuntu Debian Debian GNU/Linux kali-linux Kali Linux Rolling Ubuntu-18.04 Ubuntu 18.04 LTS Ubuntu-20.04 Ubuntu 20.04 LTS Ubuntu-22.04 Ubuntu 22.04 LTS Ubuntu-24.04 Ubuntu 24.04 LTS OracleLinux_7_9 Oracle Linux 7.9 OracleLinux_8_7 Oracle Linux 8.7 OracleLinux_9_1 Oracle Linux 9.1 openSUSE-Leap-15.6 openSUSE Leap 15.6 SUSE-Linux-Enterprise-15-SP5 SUSE Linux Enterprise 15 SP5 SUSE-Linux-Enterprise-15-SP6 SUSE Linux Enterprise 15 SP6 openSUSE-Tumbleweed openSUSE Tumbleweed |
Ubuntu
Linux系OSの一種で,主にサーバとして使用されています。
使用に際してのライセンスは不要で,無償で使用することができます。
必要な設定をすればWindows端末からリモート接続が可能となり,Windows同様マウス操作等のGUI操作が可能です。
数あるLinux系OSの中では,初心者から上級者まで万人に扱いやすいOSと言えるかと思います。
インストール方法
今回はWindows11(バージョン24H2)の環境でインストールしてみました。
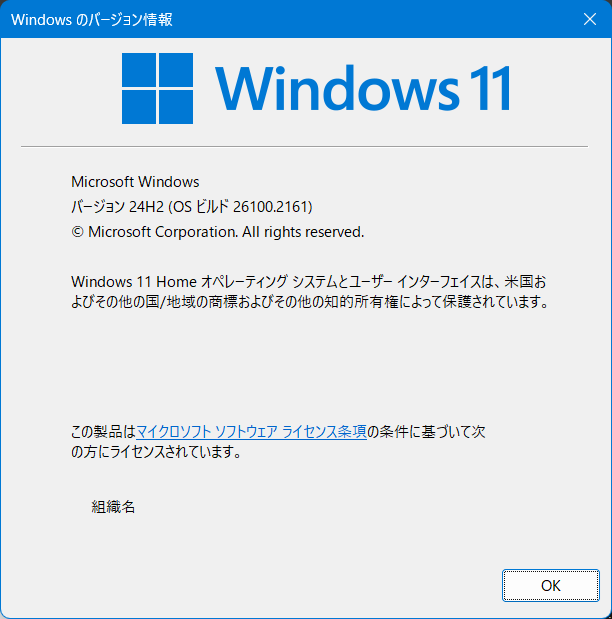
- スタートメニューから「コマンドプロンプト」を起動します。

- 以下のコマンドを実行して,WSLのインストール状況を確認します。
|
1 |
ws --status |
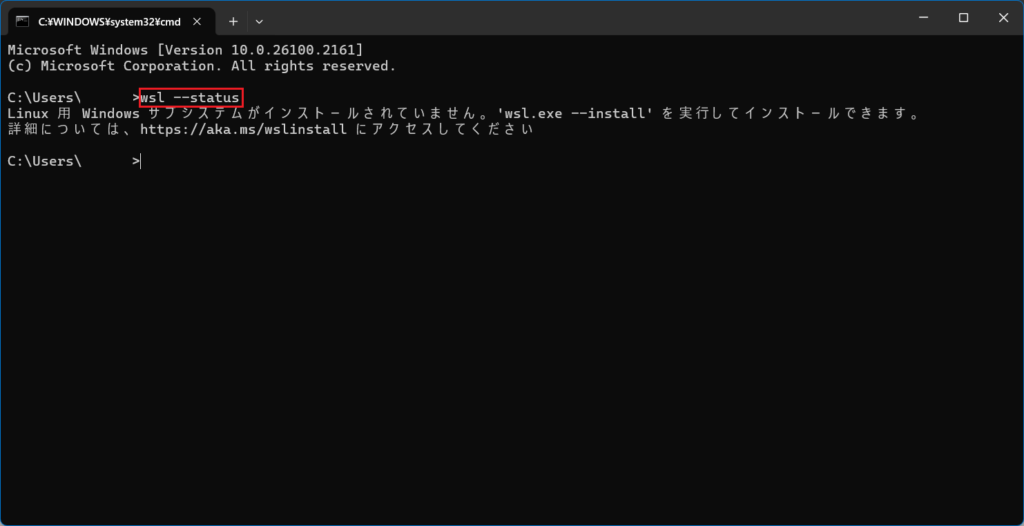
当然ながら,インストールされていない旨の表示が出てきました。
- 以下のコマンドを実行して,WSL2(OSはUbuntu)をインストールします。
|
1 |
wsl --install -d Ubuntu |
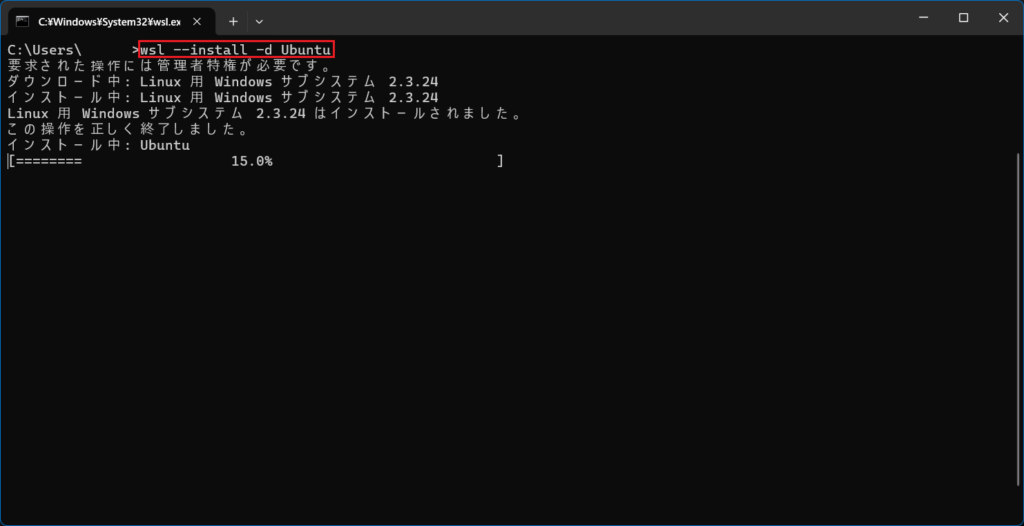
 イツキ
イツキ「-d」オプションでOSを指定しています。「Ubuntu」の場合は省略しても良いようです。
- しばらく経つとユーザを作成する旨の表示が出てくるため,任意のユーザ名を入力して「Enter」を押下します。

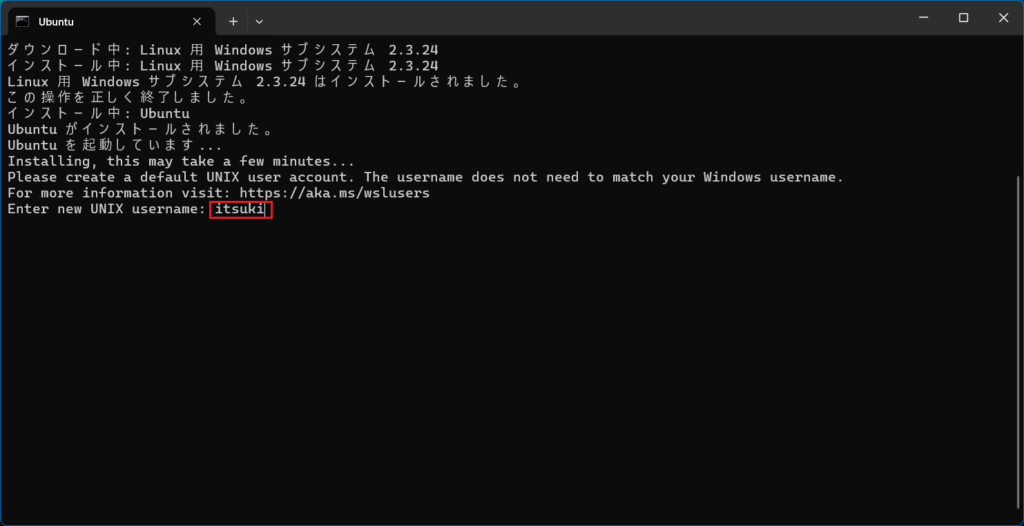
- パスワードを決めます。
同じパスワードを2回入力しましょう。
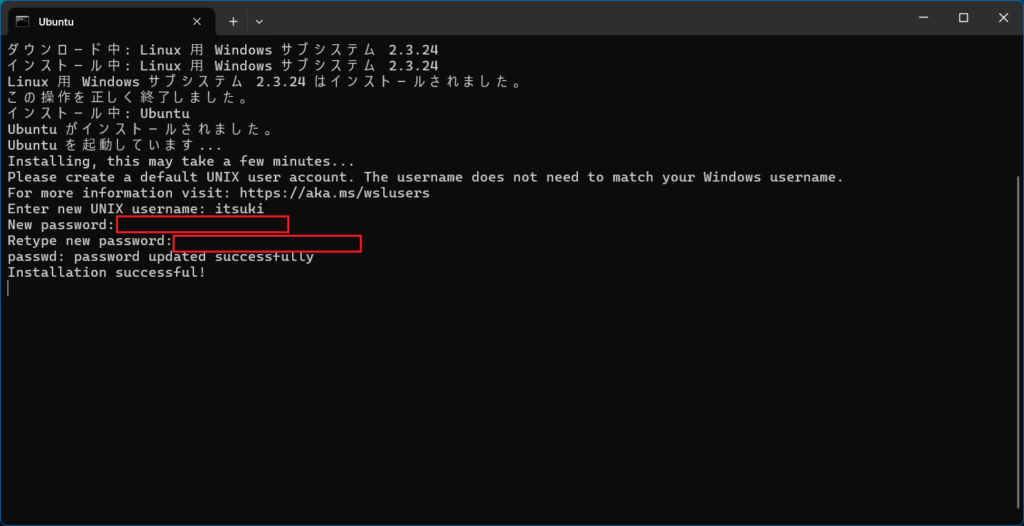
- インストールが完了します。

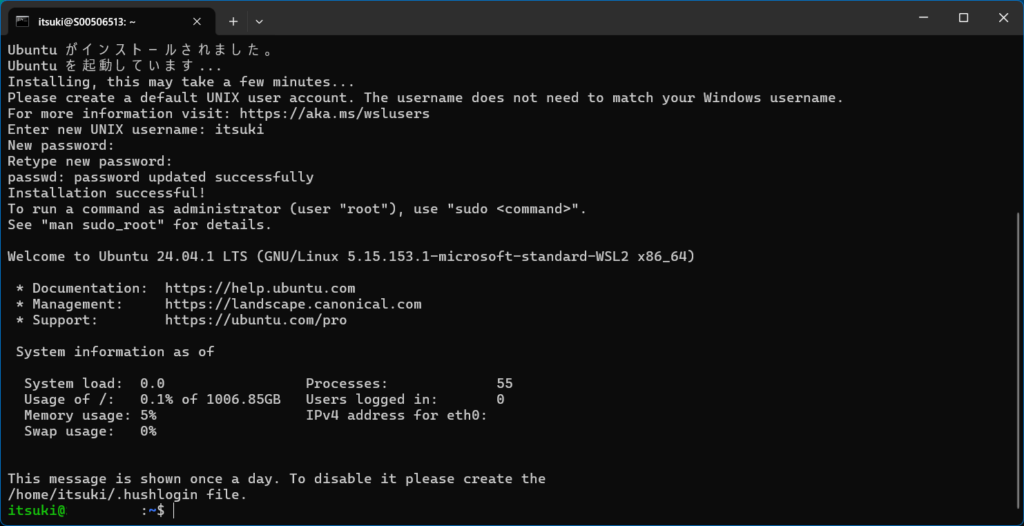
Ubuntuの各パッケージを更新します。



WindowsでいうところのWindowsUpdateだよ!
- スタートメニューから「Ubuntu」を起動します。
WSL2のインストールで使用したプロンプトを継続使用しても問題ありません。
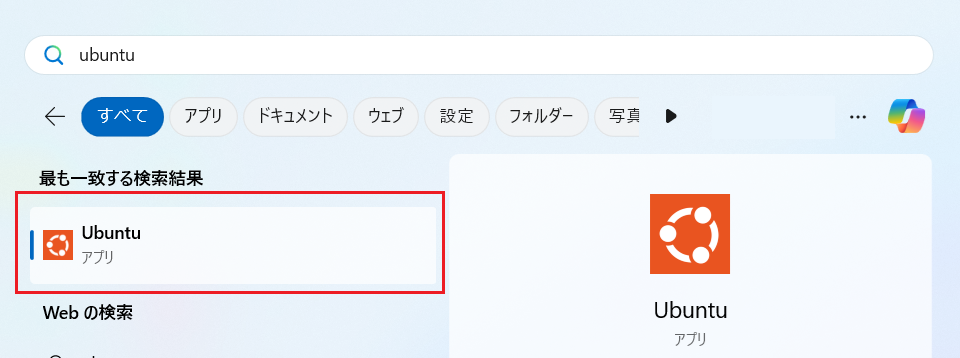
- 以下のコマンドを実行して,更新可能なパッケージリストを更新します。
パスワードの入力が必要でした。
|
1 |
sudo apt update |
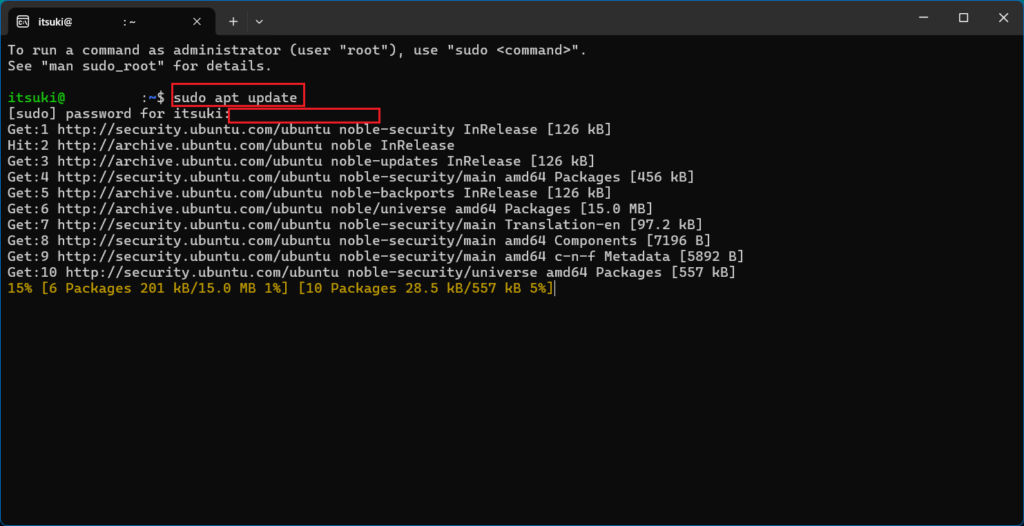
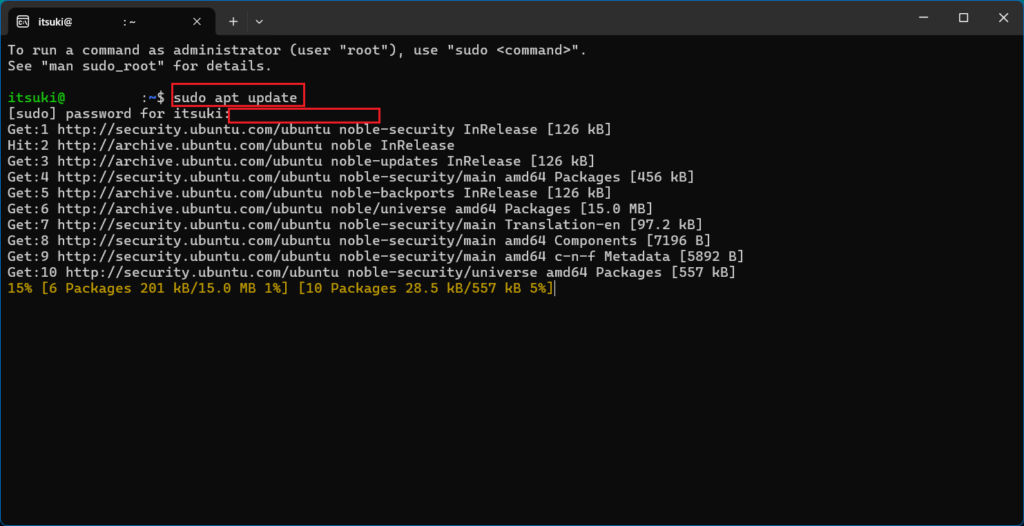
パッケージの更新はしていない。
あくまでもパッケージ一覧を最新化しているだけ。
- 以下のコマンドを実行して,更新可能なパッケージを更新します。
|
1 |
sudo apt upgrade |
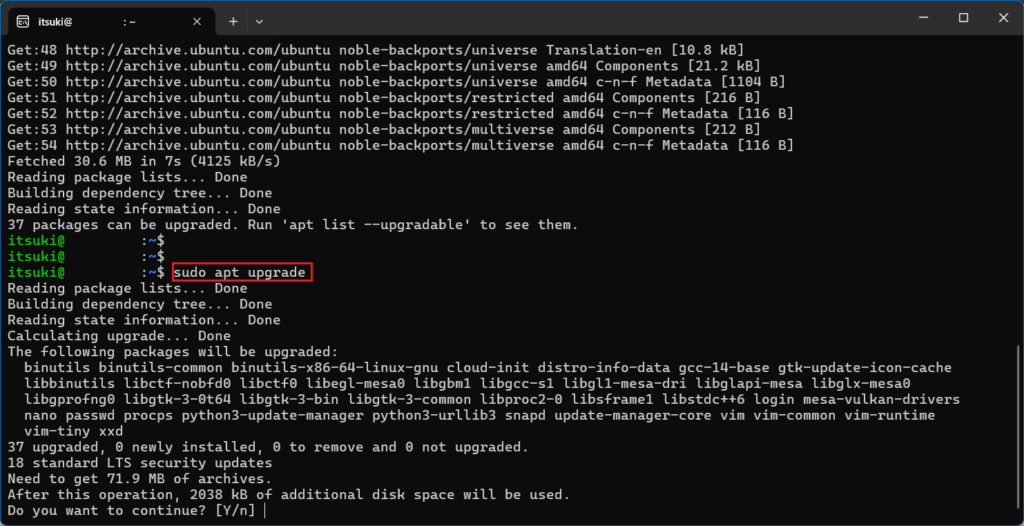
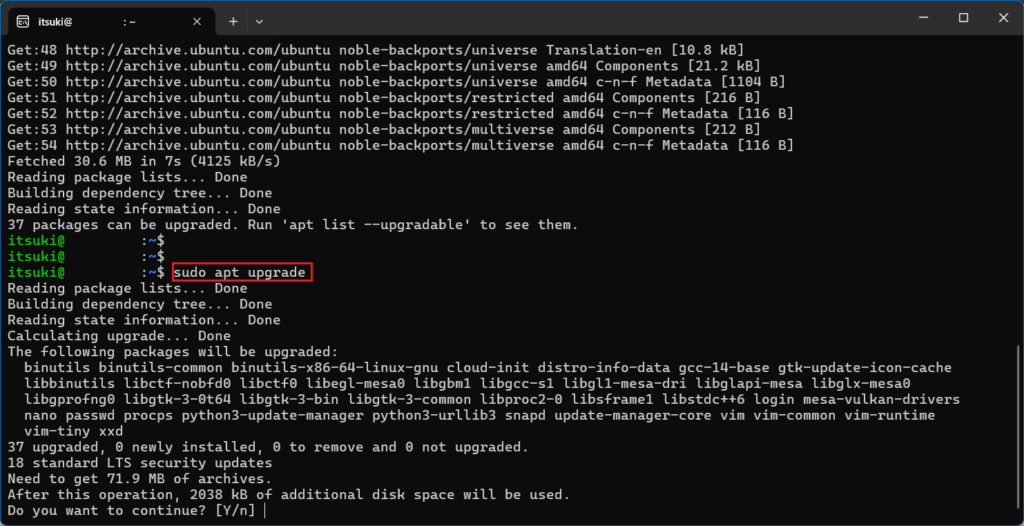
しばらく経つと続行要否の確認メッセージが出てくるため,「y」を入力します。
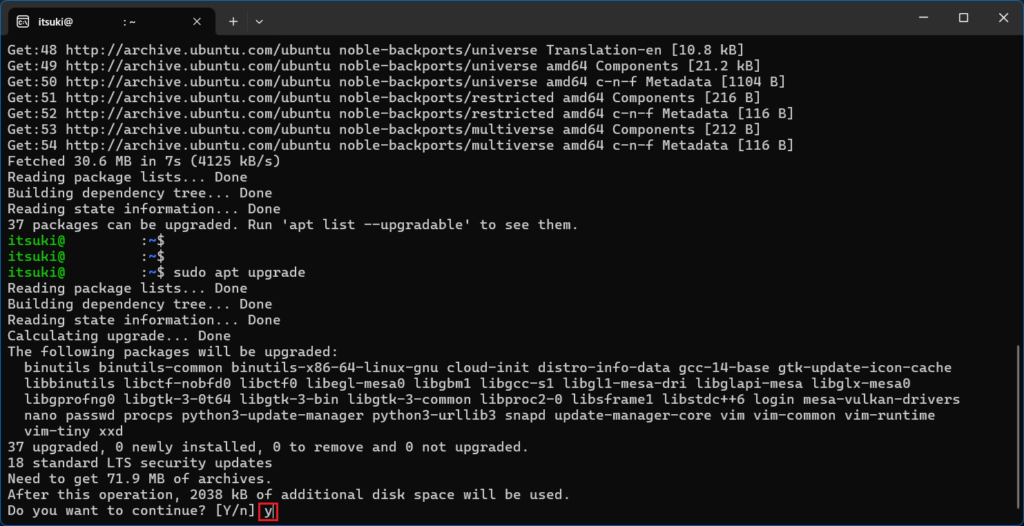
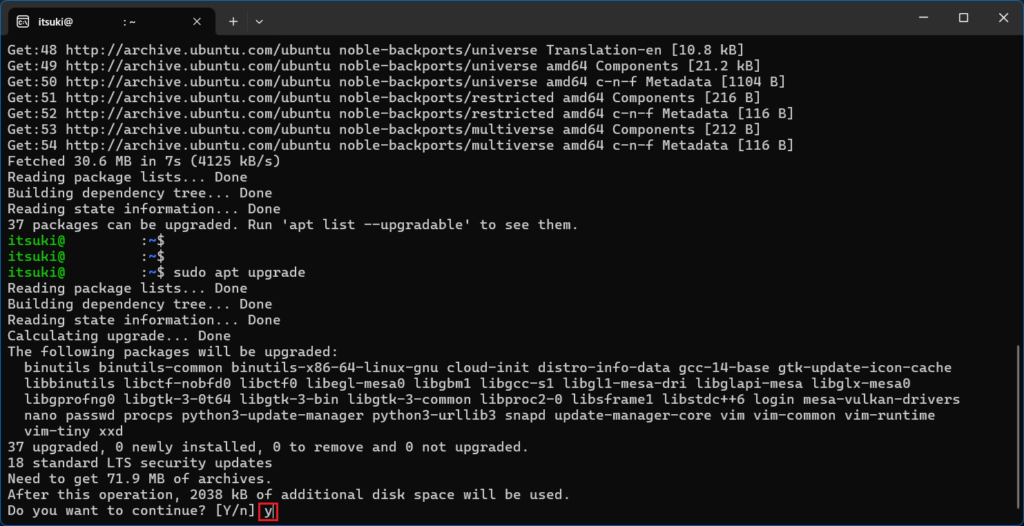
- パッケージ更新が完了します。

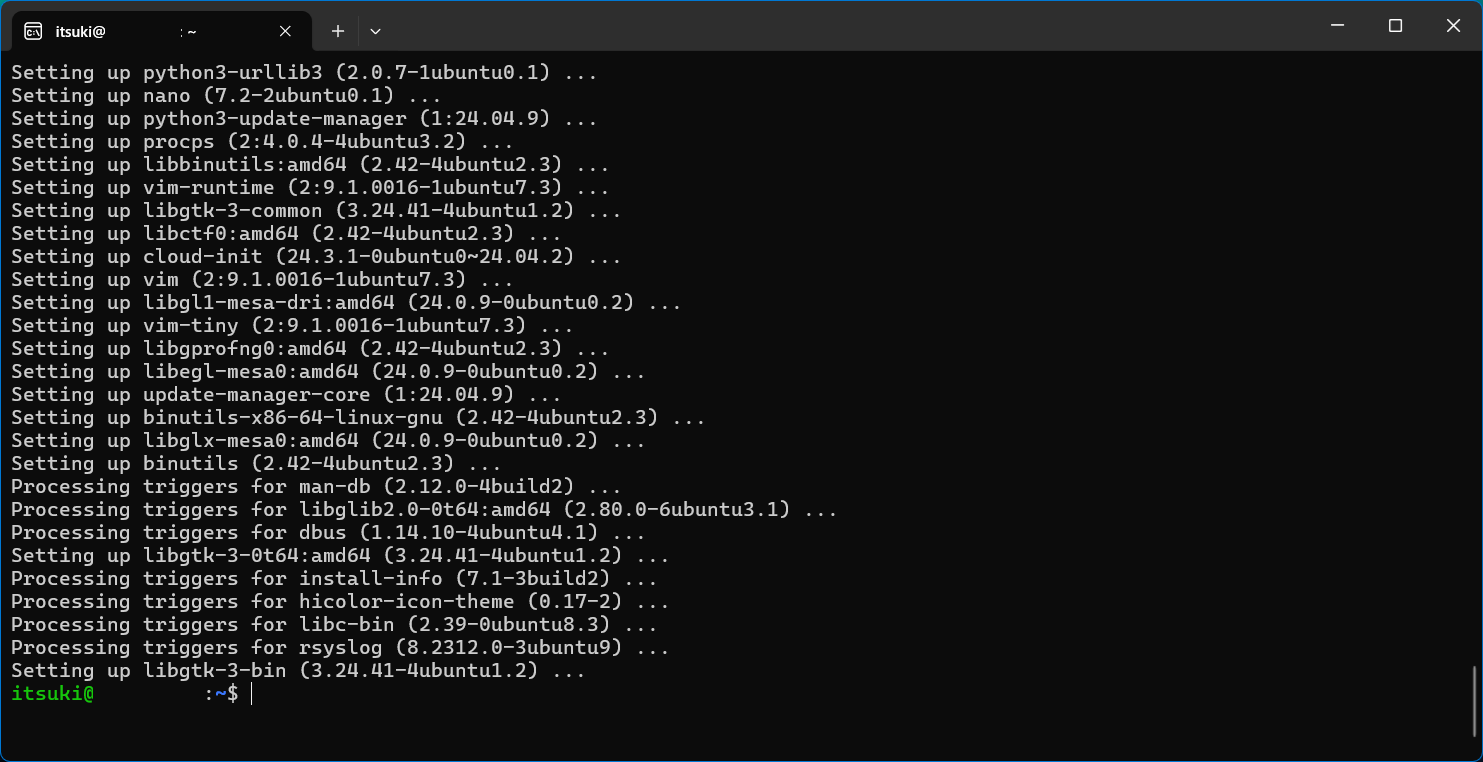
ディレクトリ確認
どうやらWindowsのエクスプローラからUbuntuのディレクトリを確認できるようです。
エクスプローラを起動(「Windows」+「E」)して,ナビゲーションペイン上の「Linux」を選択すると開けます。
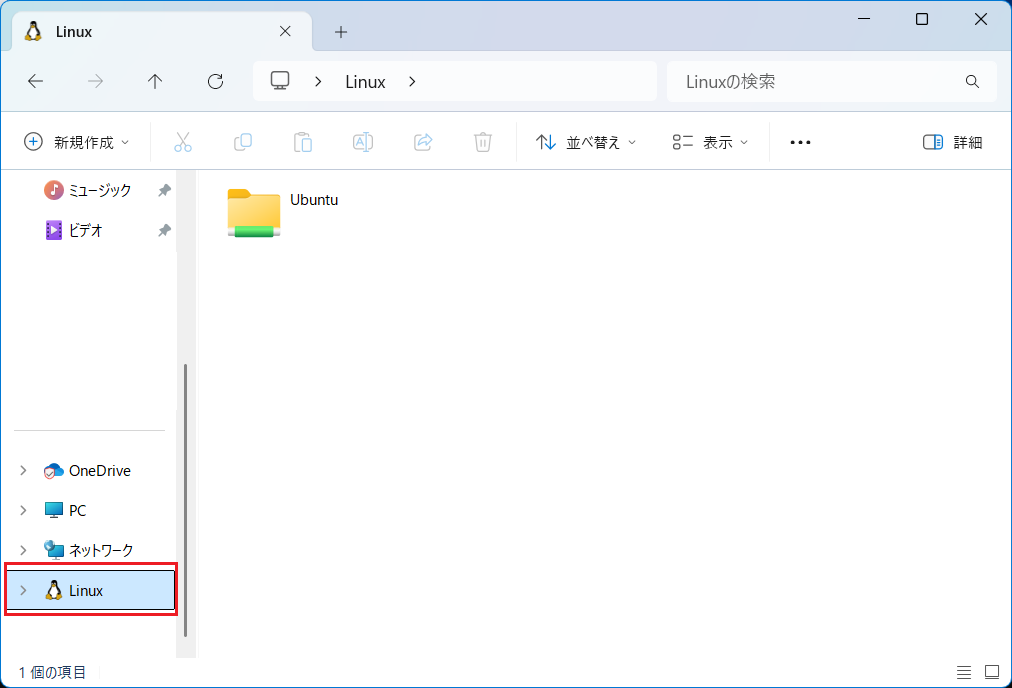
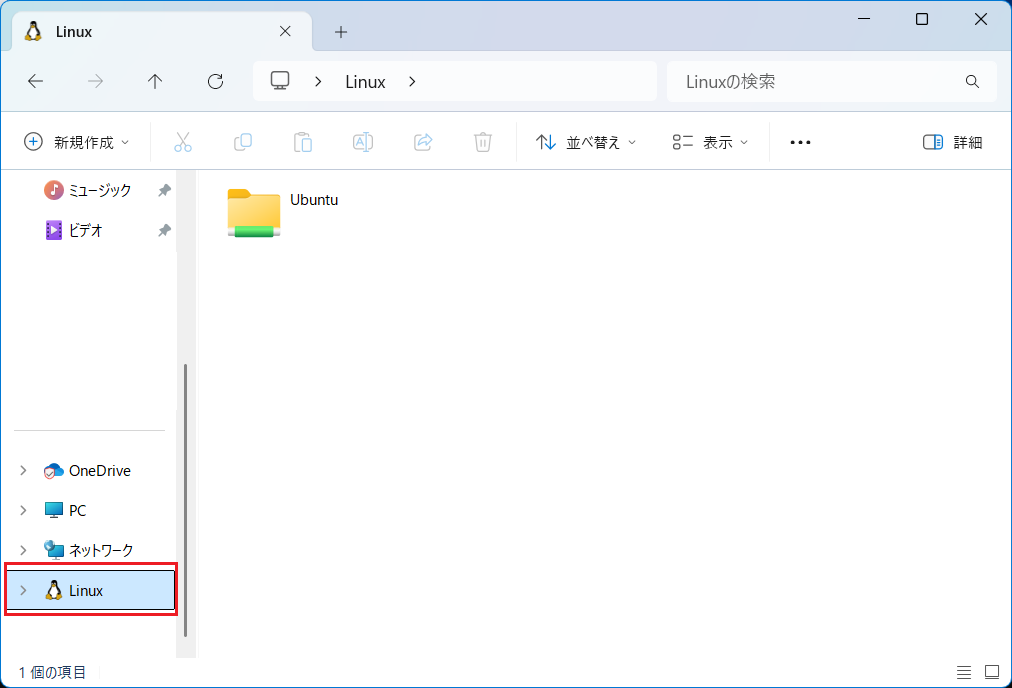
まとめ
今回はWindows環境へのLinux(Ubuntu)環境インストールについての作業記録でした。
どうやらTeraTermやWinSCPを使用した接続もできるようですね。
やり方を調べて,設定が出来たら投稿します。
業務でUNIXを触る機会も多くありますし,コマンドの検証とかいろいろとやっていきます!