今回はPC内に新しくドライブを作成する方法について紹介します。
初期の段階ではCドライブのみが存在しており,他のドライブはありません。(DVD等を読み込む光学ディスクドライブ内臓型の場合を除く。)
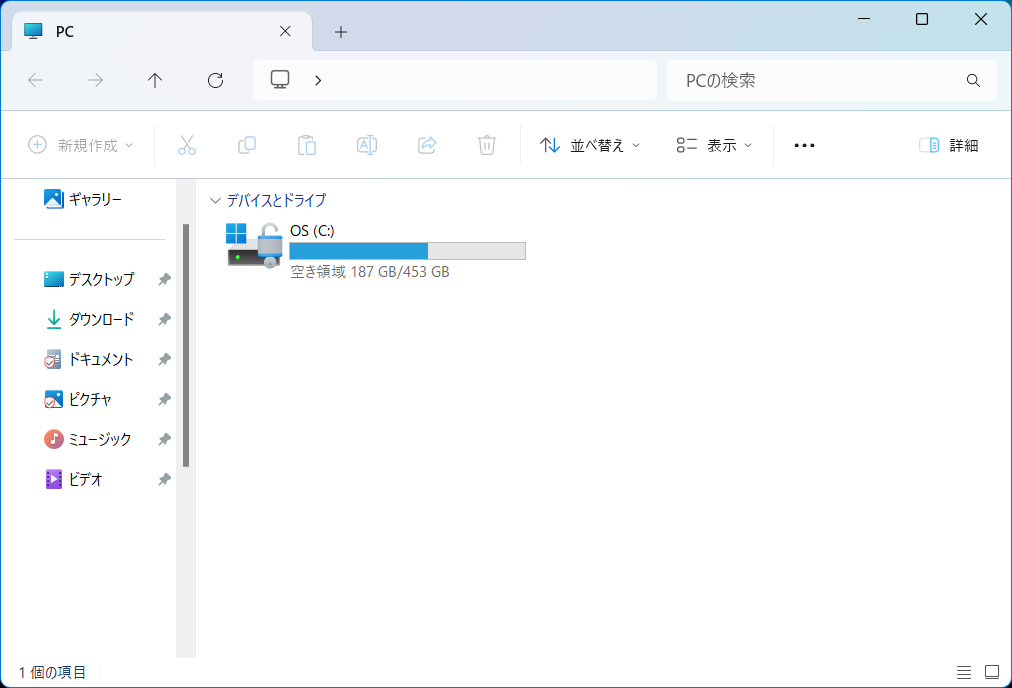
例えば,好きなアニメのDVDデータをリッピング1して,容量の大きさも相まって別の場所へ保存したい時等もあるのではないでしょうか。
仕事でも,Web/AP機能はCドライブにしておきつつ,DB機能を別ドライブにするようなやり方もあるかもしれません。
ぜひとも覚えて,今後の役に立ててもらえればと思います!
前提知識
情報量の単位と接頭辞
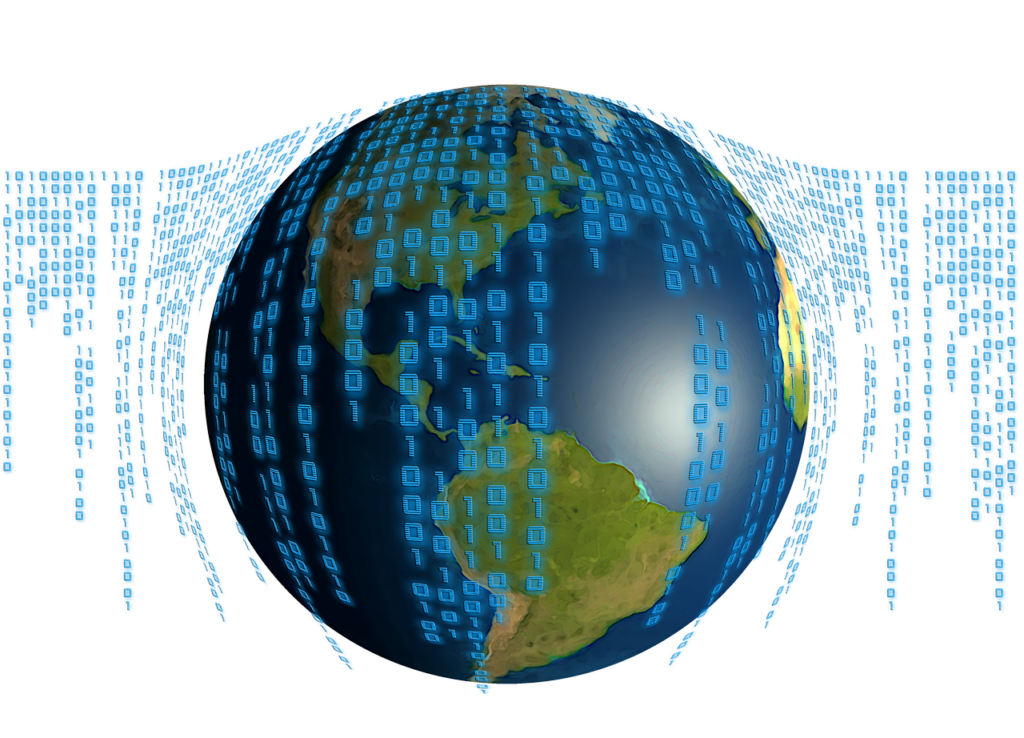
情報量は「Byte(バイト)」という単位で表します。(表記する際は「B」または「バイト」とする。)
長さを表す単位でいうところの「m(メートル)」が上記です。
また,単位の接頭辞として「K(キロ)」,「M(メガ)」,「G(ギガ)」をよく使用します。
最近では「G(ギガ)」の上に当たる「T(テラ)」もよく耳にするかと思います。
一般的には「K(キロ)」の1,000倍を「M(メガ)」で,「M(メガ)」の1,000倍を「G(ギガ)」で表します。
ところが,情報の世界では「K(キロ)」の1,024倍を「M(メガ)」で,「M(メガ)」の1,024倍を「G(ギガ)」で表します。
2進数というのを扱う情報世界では,1,024倍の方が何かと好都合だからと考えていただければ幸甚です。
 イツキ
イツキ2の10乗(1,024)と10の3乗(1,000)が近しい数値だからというのが主な理由だよ。
つまり,情報の世界では以下のように単位変換をします。
- 1GB=1,024MB
- 1MB=1,024KB
- 1KB=1,024バイト
情報の世界では1,024倍(もしくは1/1,024)すると接頭辞が変わる!
やり方
新設するドライブの容量へ割り当てるため,まずはCドライブの容量を縮小します。
- スタートボタンを右クリック(もしくは「Windows」+「X」)して,「ディスクの管理」を選択します。

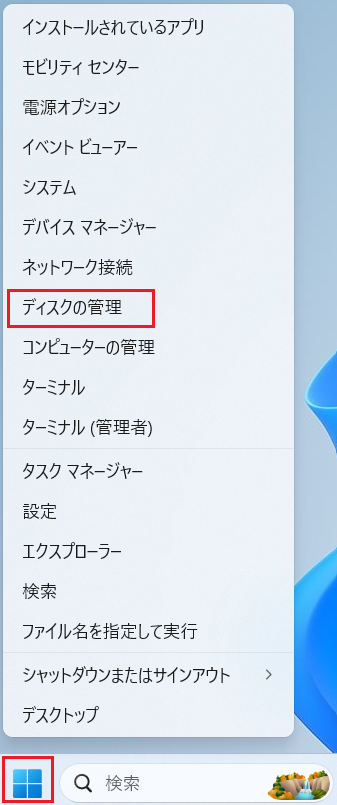
- 「ディスクの管理」にて,「OS(C:)」を右クリックして「ボリュームの縮小」を選択します。

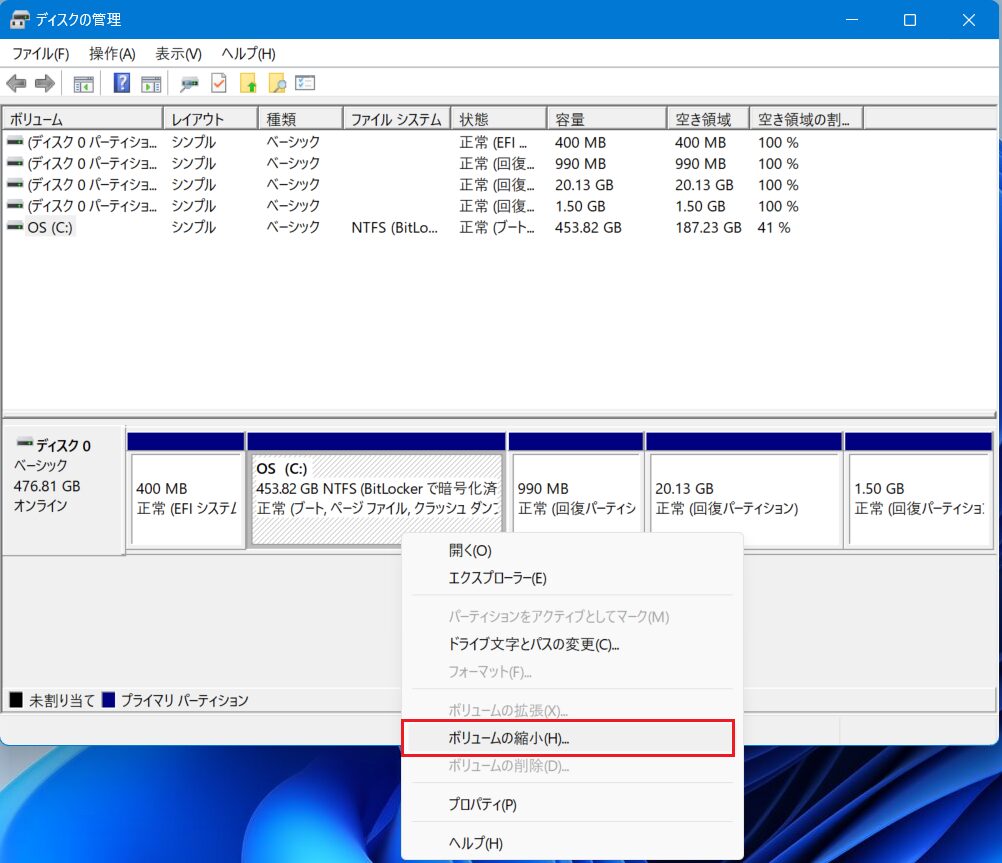
- 「縮小領域の照会」ダイアログが出てくるため,少しの間待機します。
しばらくすると次の画面が自動的に出てきます。
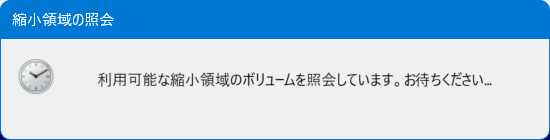
- 「C:の縮小」にて,「縮小する領域のサイズ」を「MB(メガバイト)」で設定して「縮小」を押下します。
「縮小する領域のサイズ」は,「縮小可能な領域のサイズ」以下の範囲で設定しましょう。
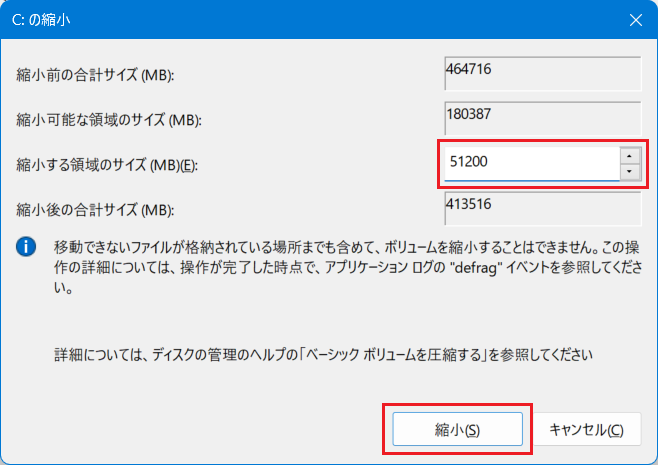



50GB縮小する場合は,50(GB)×1,024=51,200(MB)を設定してね。
- 「ディスクの管理」にて,縮小したサイズ分の「未割り当て」容量が存在することを確認します。

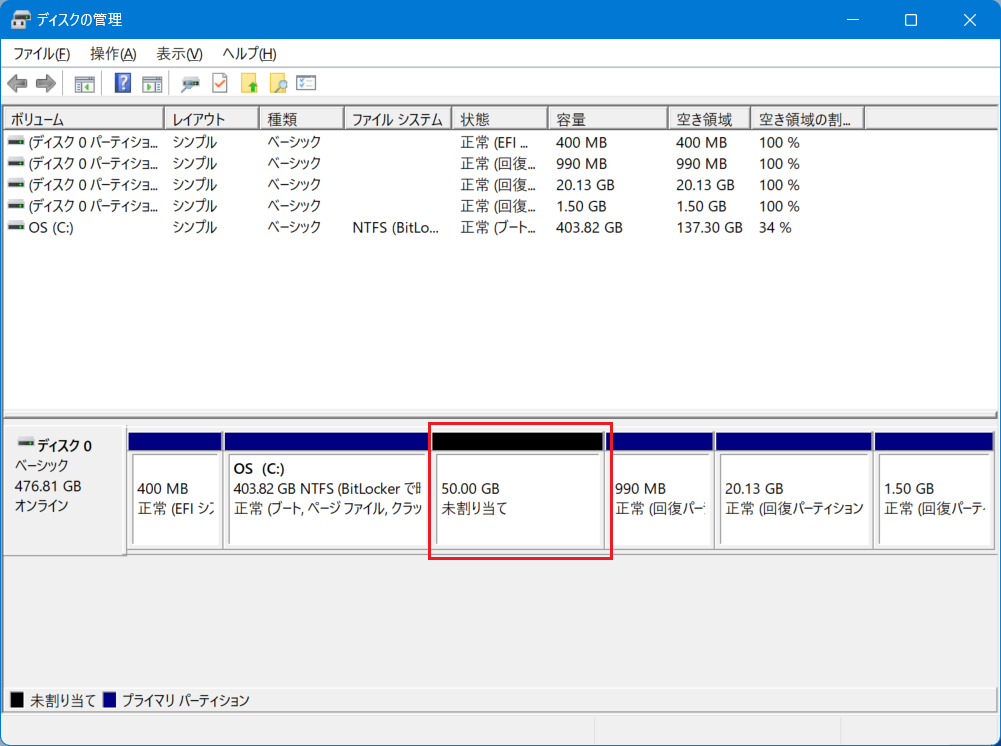
- 「ディスクの管理」にて,「未割り当て」部を右クリックして「新しいシンプルボリューム」を選択します。

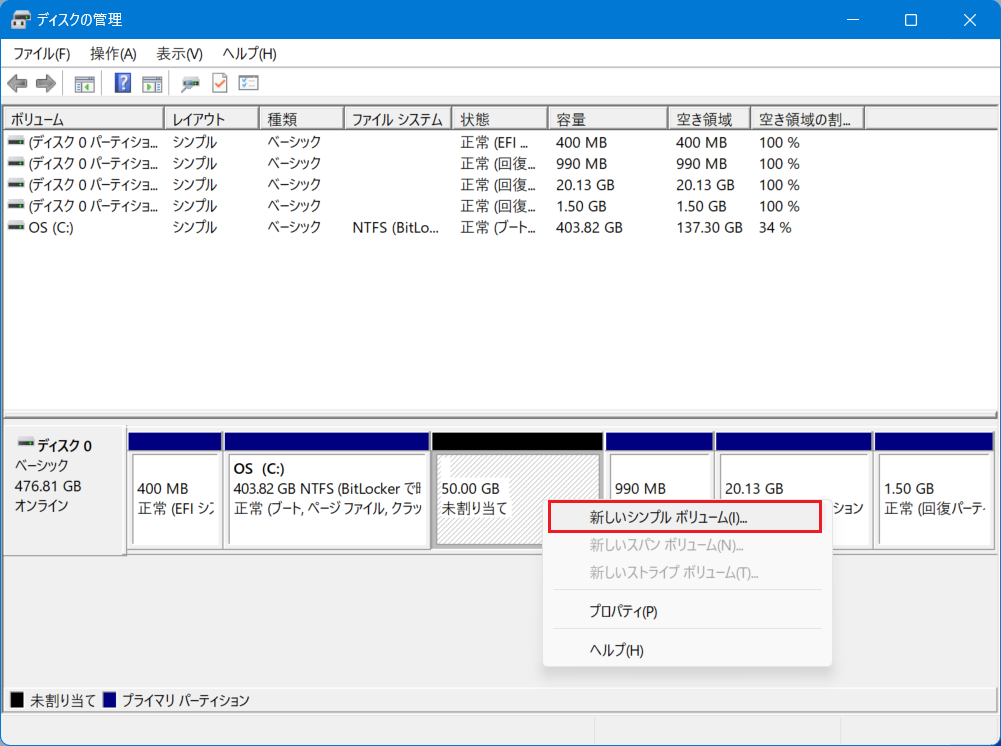
- 「新しいシンプルボリュームウィザードの開始」にて「次へ」を押下します。

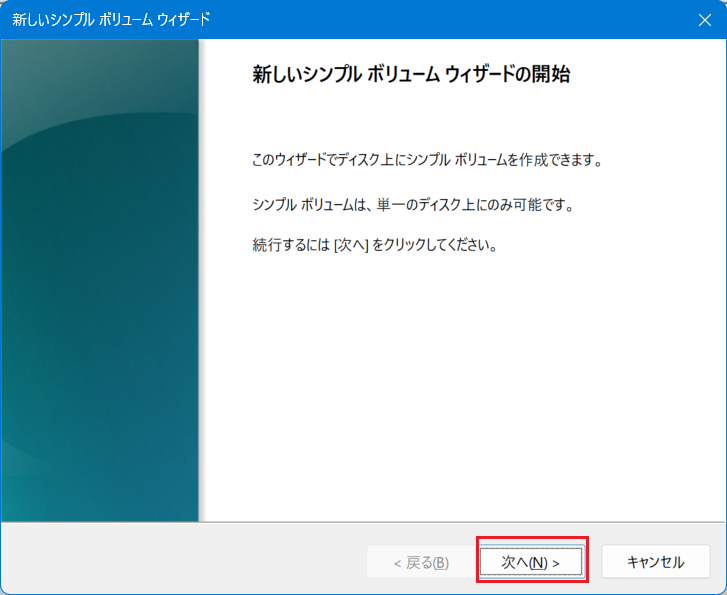
- 「ボリュームサイズの指定」にて「次へ」を押下します。

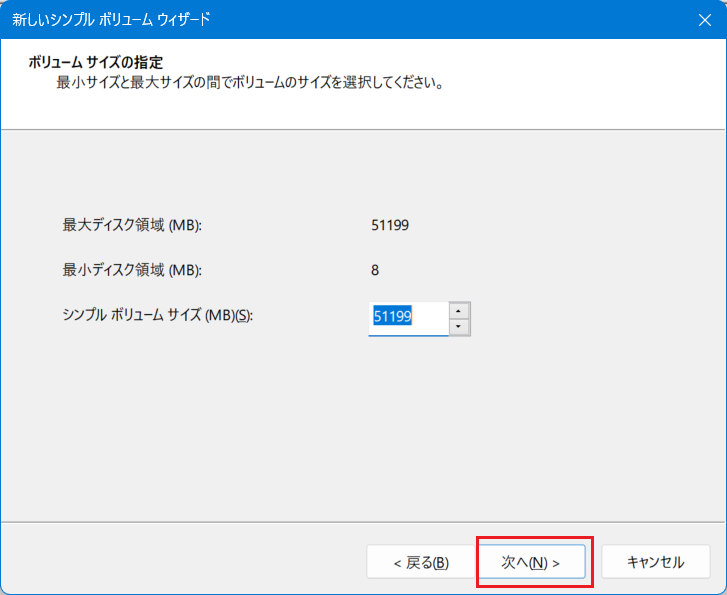
- 「ドライブ文字またはパスの割り当て」にて,「次のドライブ文字を割り当てる」文字を選択して「次へ」を押下します。

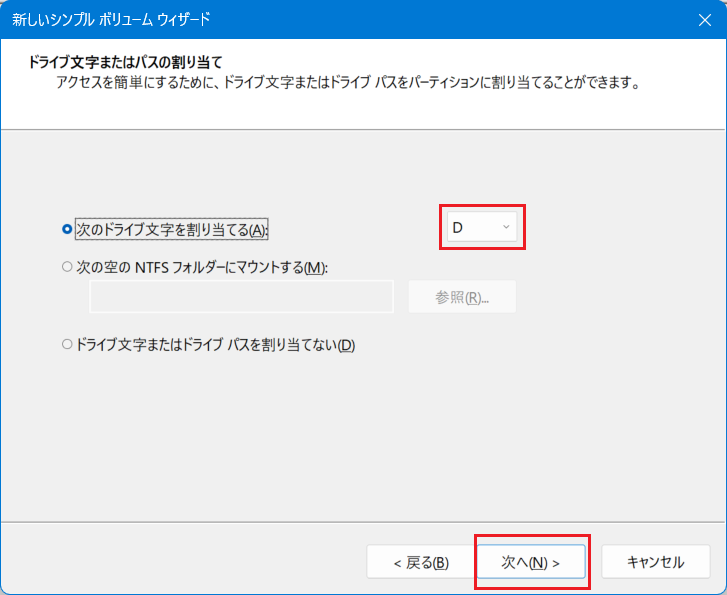
- 「パーティションのフォーマット」にて「次へ」を押下します。

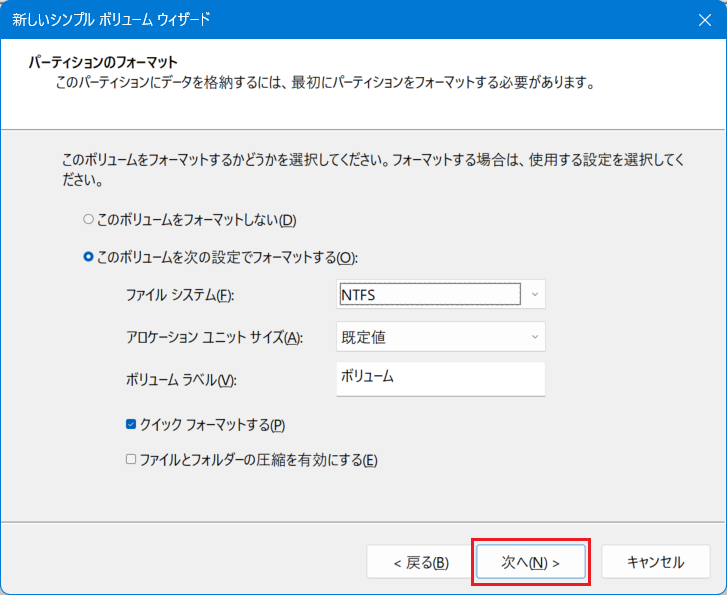



Windows⇔Macでデータのやり取りをする場合,「ファイルシステム」は「exFAT」の方が適切だよ!
- 「新しいシンプルボリュームウィザードの完了」にて「完了」を押下します。

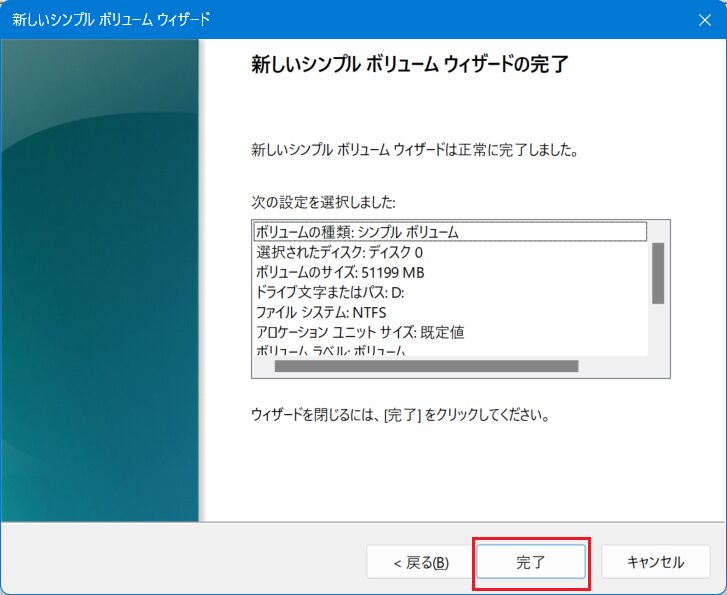
- 「ディスクの管理」にて,「ボリューム(D:)」が存在していることを確認します。
エクスプローラを開いて(「Windows」+「E」),「PC」に新設したドライブがあることも確認しておきましょう。
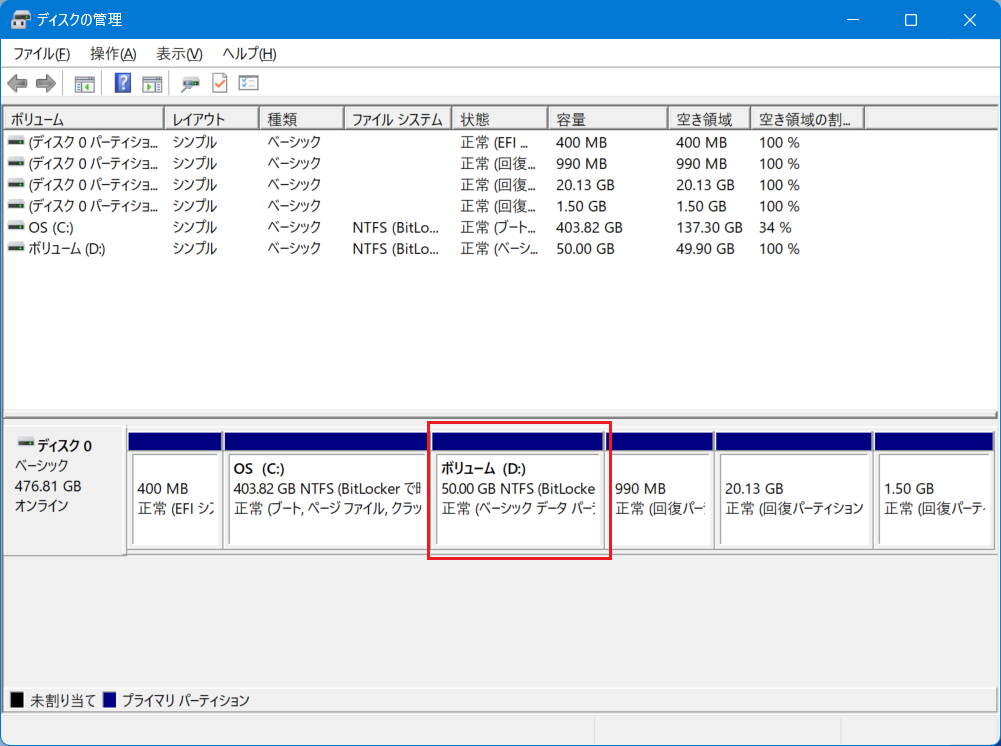

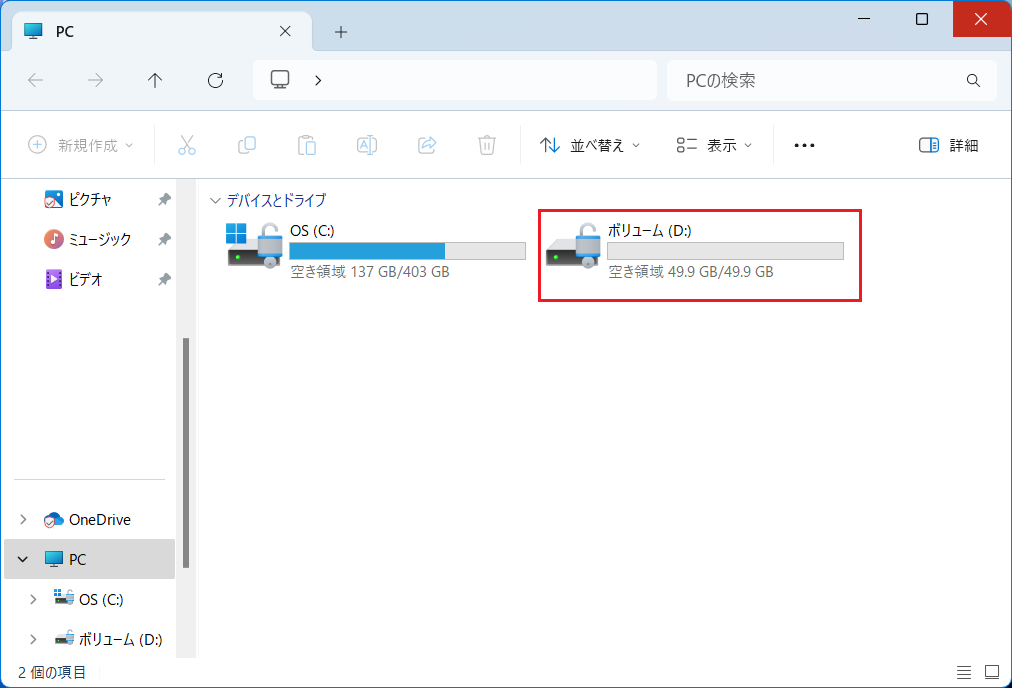
まとめ
今回はPC内に新しくドライブを作成する方法について説明しました。
注意点として,「新設」と表現はしたものの,PC自体の総容量は変わっていません。
あくまでもドライブを分割しているだけな点に留意しましょう。
ドライブを新設しても,PC自体の総容量は変わらない!
なお,ドライブはHDD(もしくはSSD)の分割だけでなく,ネットワークにも割り当てることが可能です。
紹介はまたの機会ということで。
OSの機能を少しずつ理解して行くことで,自分の扱いやすい環境を構築してみてください!
- CDやDVDのデータをPCに取り込むこと。 ↩︎




