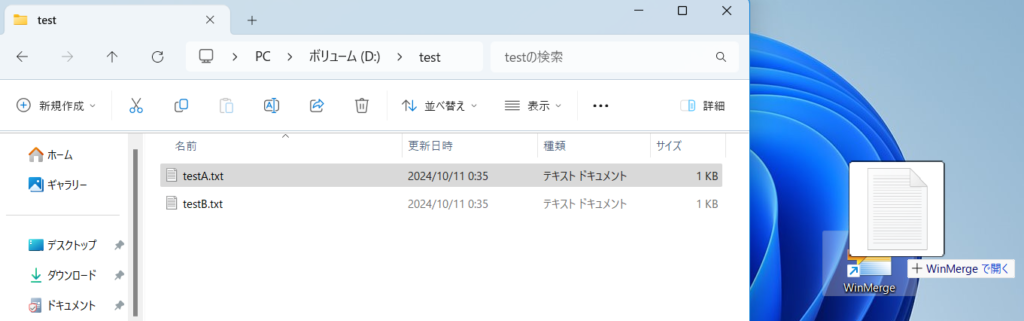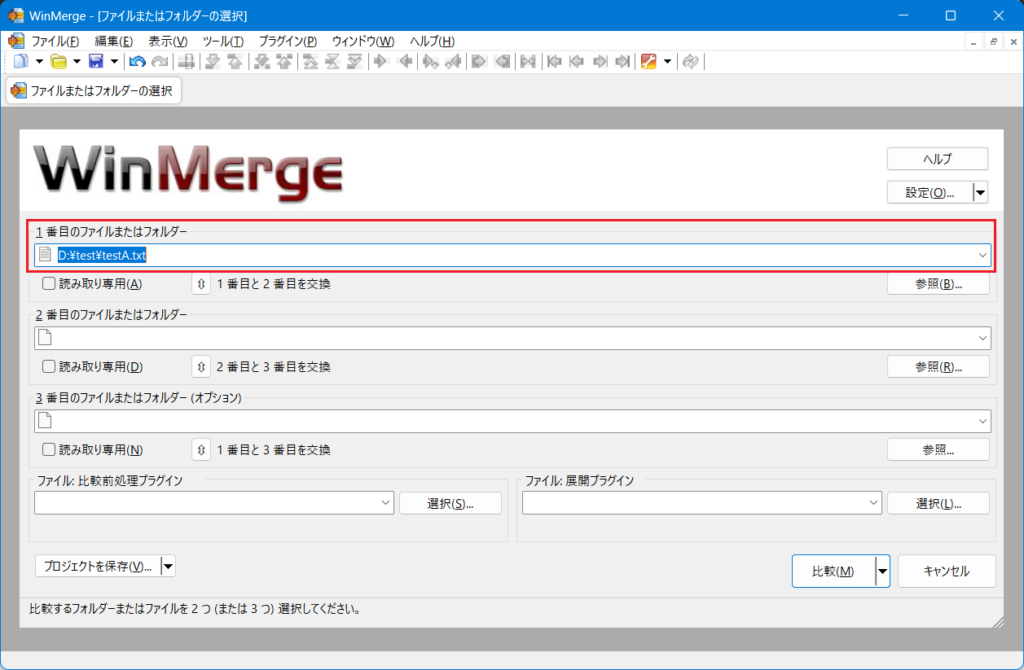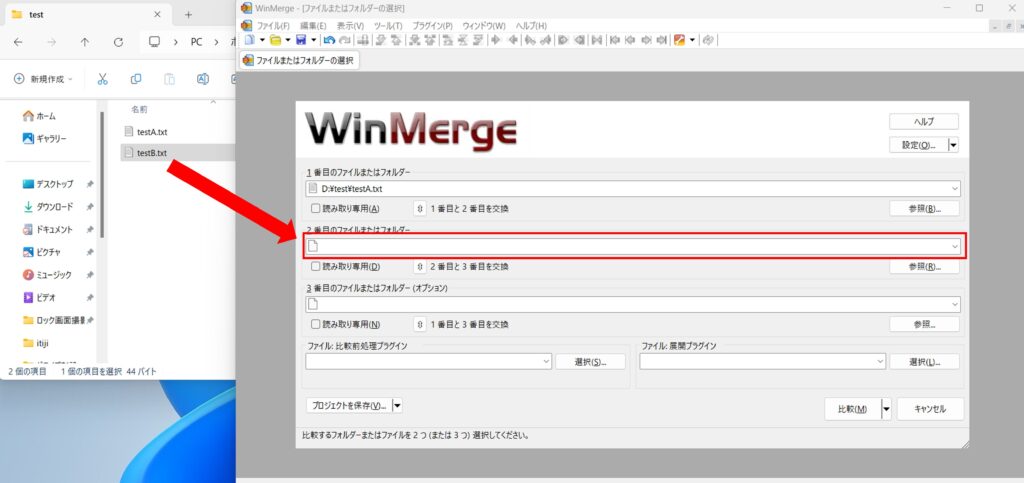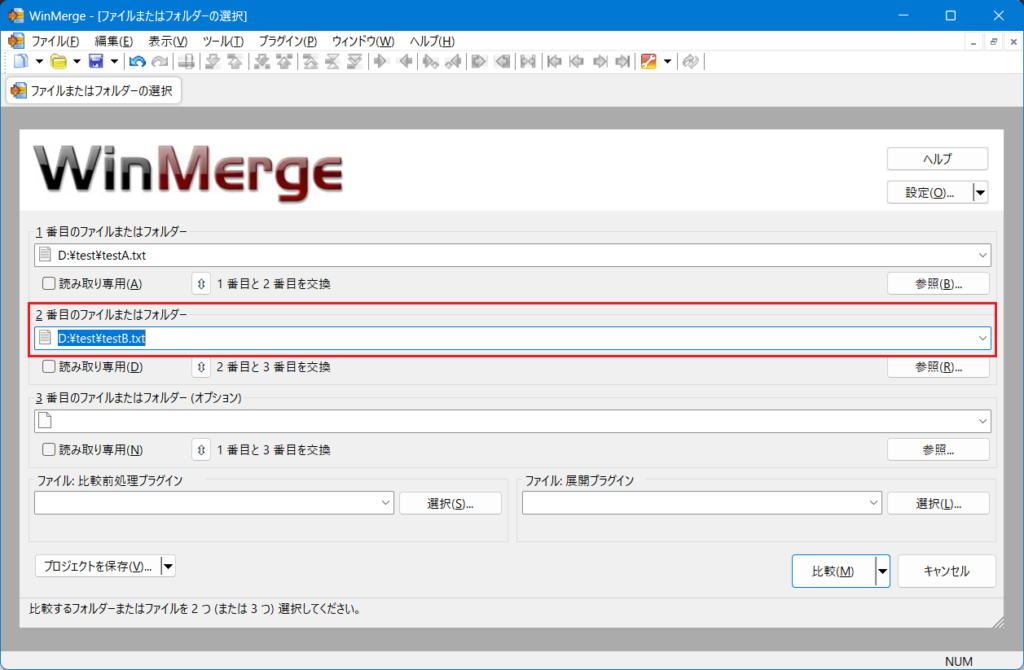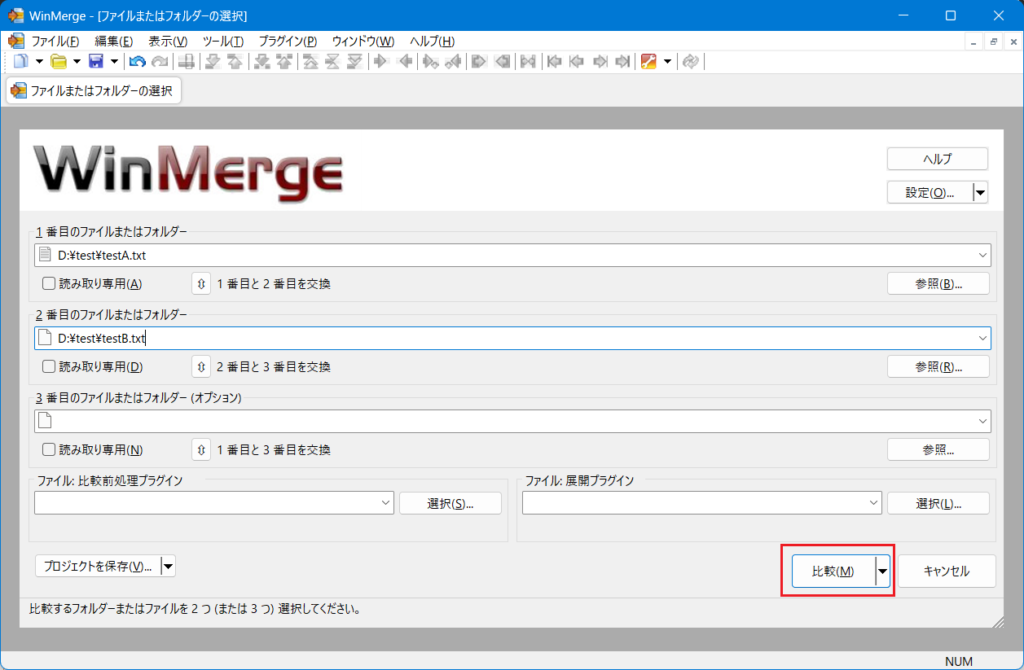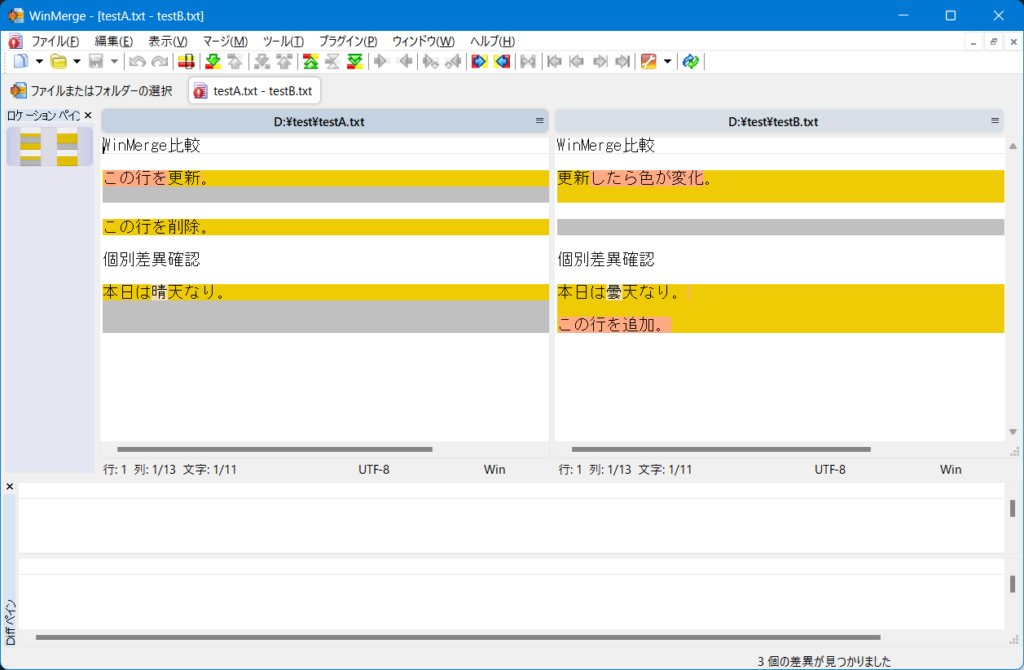今回はWinMergeを使用したファイル比較機能を紹介します。
SEとして従事している方はもちろん,テキストファイルで記事の原稿を作成している場合等でも多用する可能性があるかと思います。
ぜひとも使い方を覚えて,仕事や日常生活の役に立てましょう!
なお,今回は例として以下2ファイルの比較をします。(最大で3ファイル同時比較が可能です。)
testA.txt
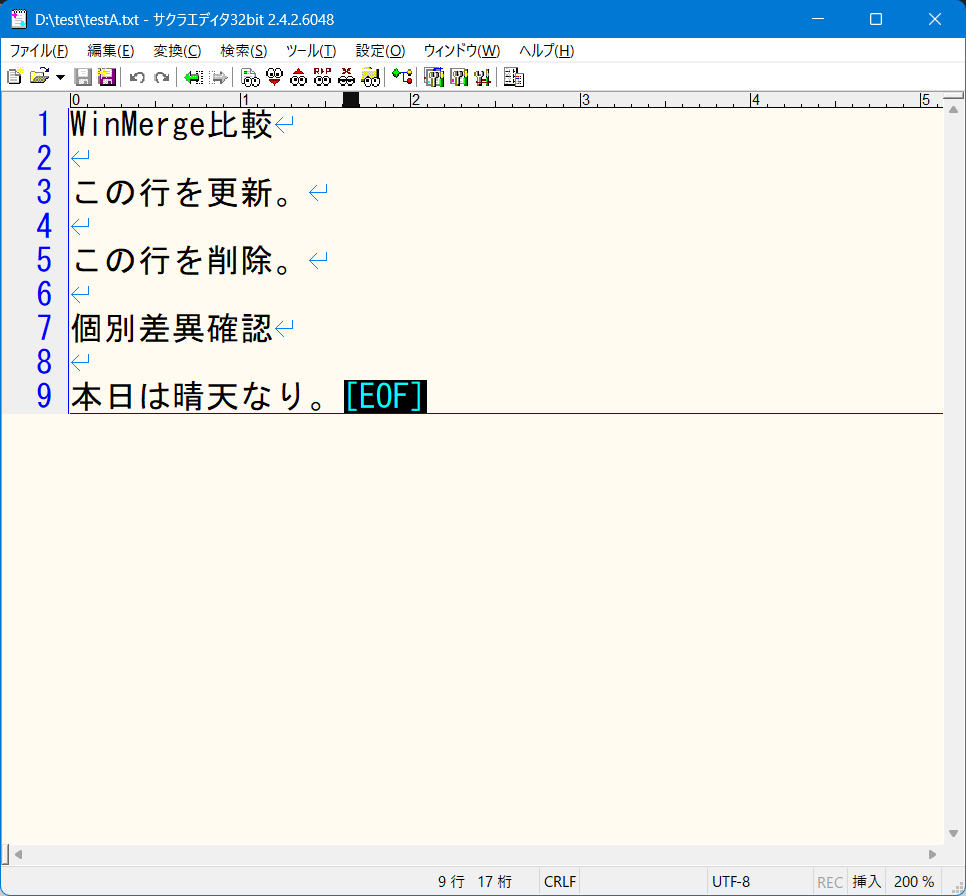
testB.txt
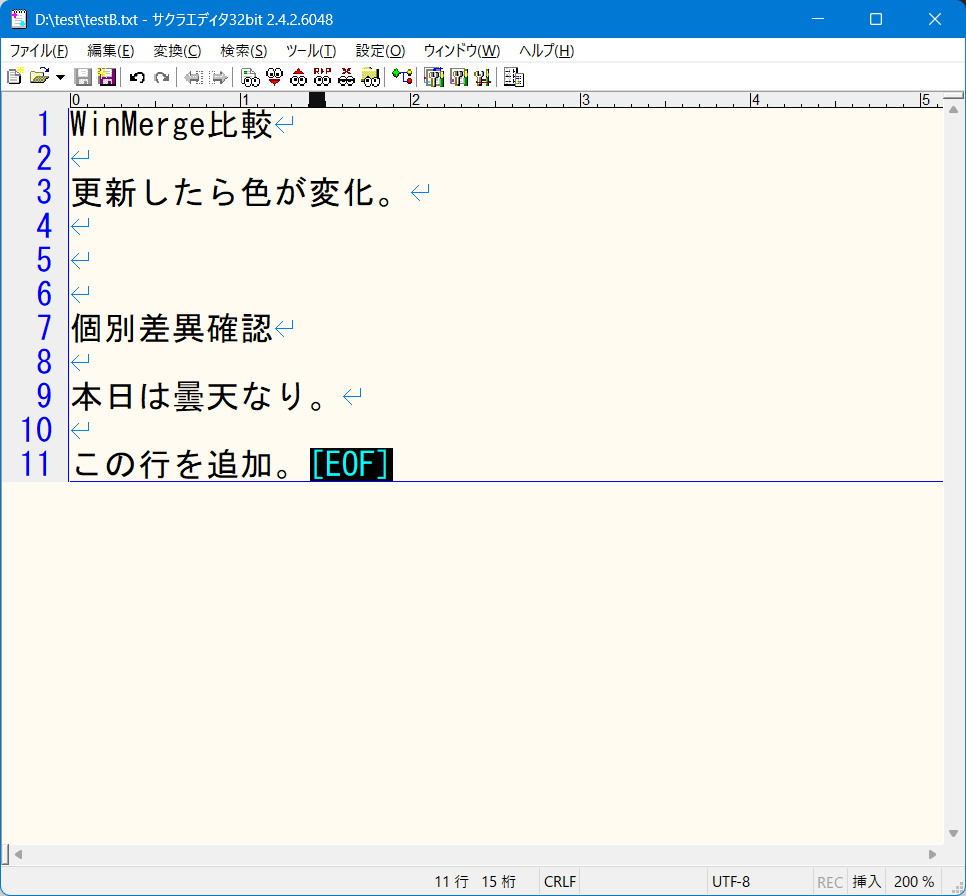
やり方
- 比較するファイルをWinMergeのデスクトップアイコンへドラッグ&ドロップします。

- WinMergeが起動して,「1番目のファイルまたはフォルダー」にドラッグ&ドロップしたファイルが設定してあることを確認します。

- 「2番目のファイルまたはフォルダー」に比較するファイルをドラッグ&ドロップします。
なお,「参照」を押下して設定することも可能です。
- 「2番目のファイルまたはフォルダー」にドラッグ&ドロップしたファイルが設定してあることを確認します。

- WinMergeにて「比較」を押下します。

- 比較結果の画面が表示されることを確認します。

結果の見方
差異無し
左側(1番目のファイル)と右側(2番目のファイル)の背景が共に白い部分です。
同一の内容であることを表しています。
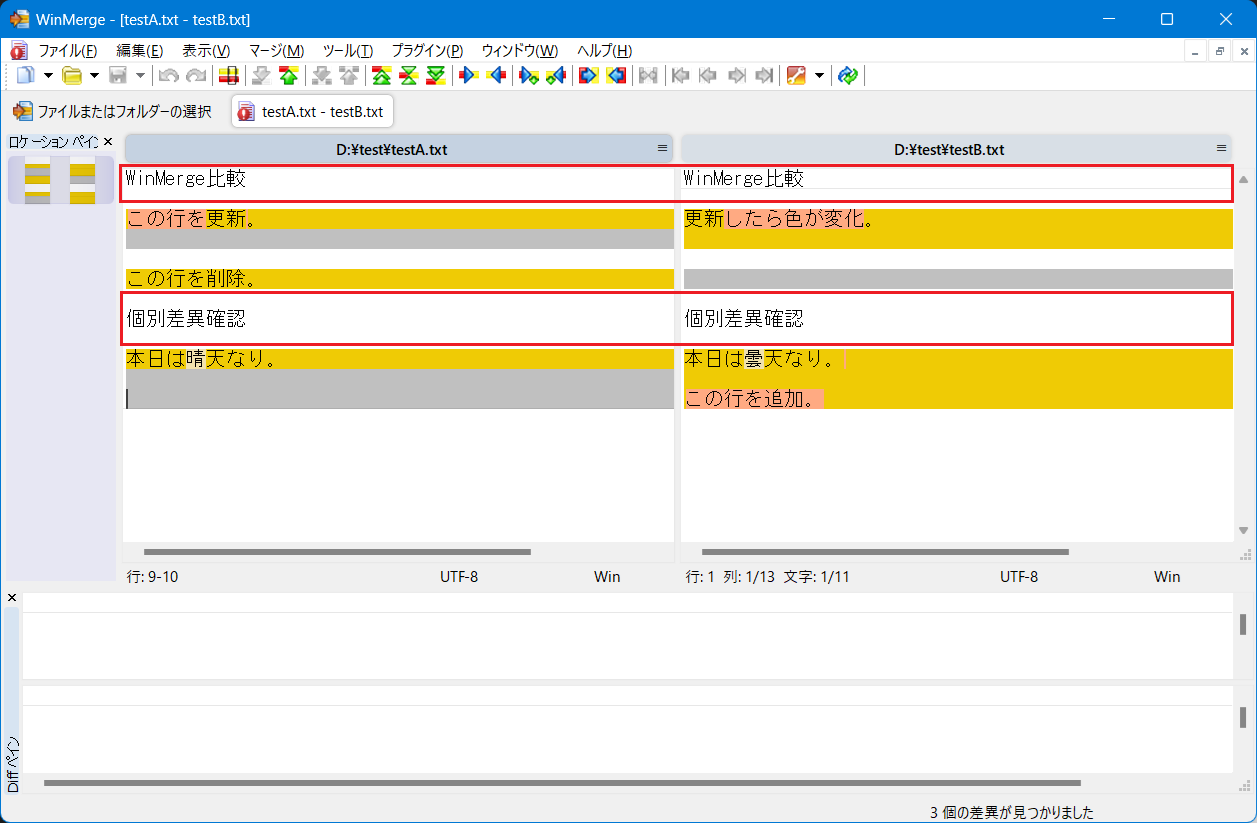
右側のみ(≒追加)
左側(1番目のファイル)が灰色で,右側(2番目のファイル)が橙色の部分です。
具体的な部分は,右側のファイル内で薄赤色になっています。
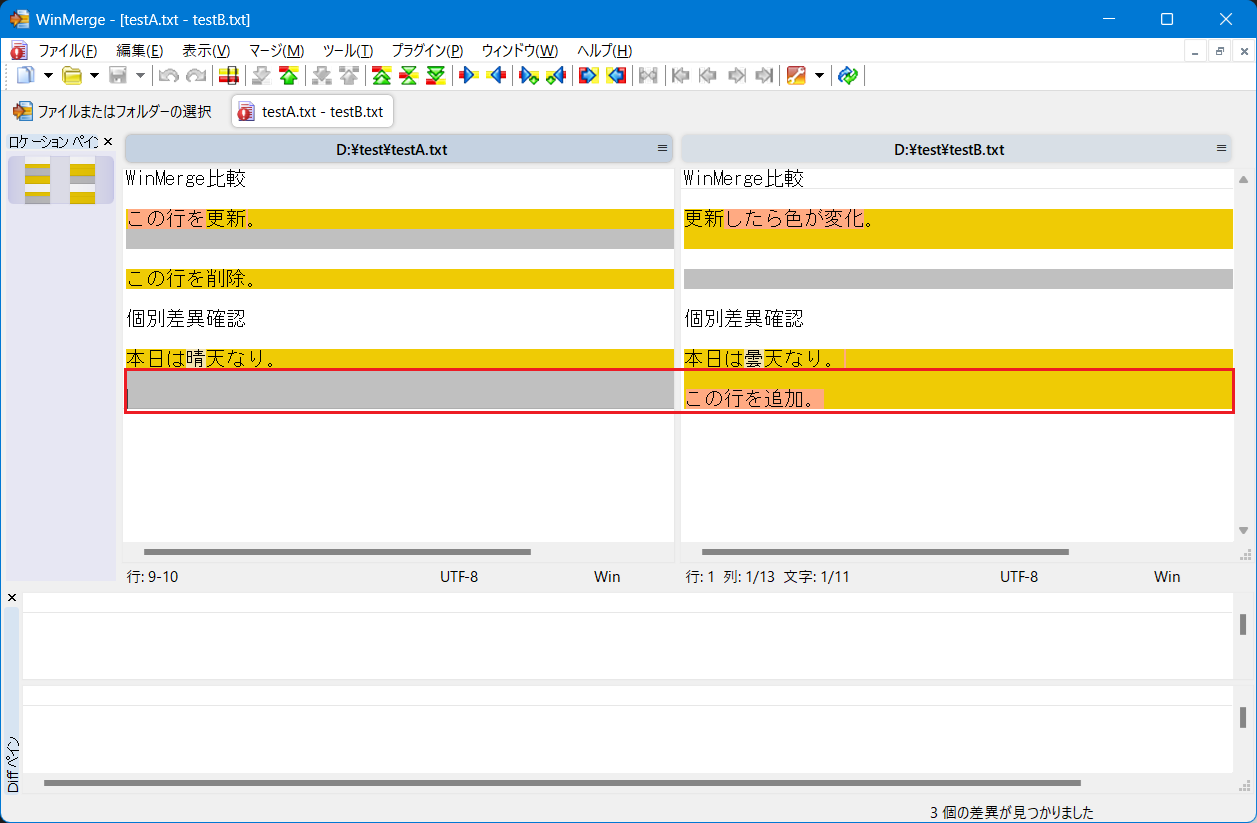
差異有り(≒更新)
左側(1番目のファイル)と右側(2番目のファイル)の背景が橙色の部分です。
具体的な部分は,薄赤色や薄橙色になっています。
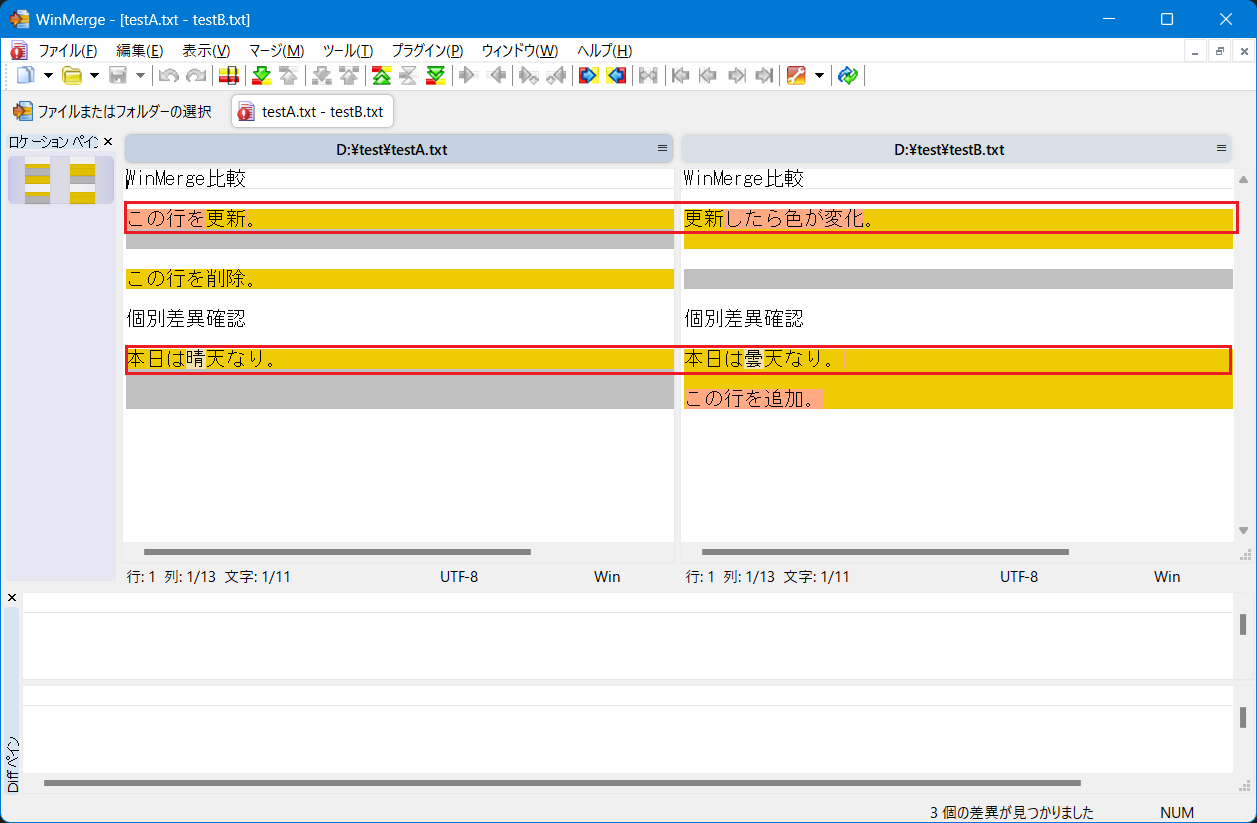
左側のみ(≒削除)
左側(1番目のファイル)が橙色で,右側(2番目のファイル)が灰色の部分です。
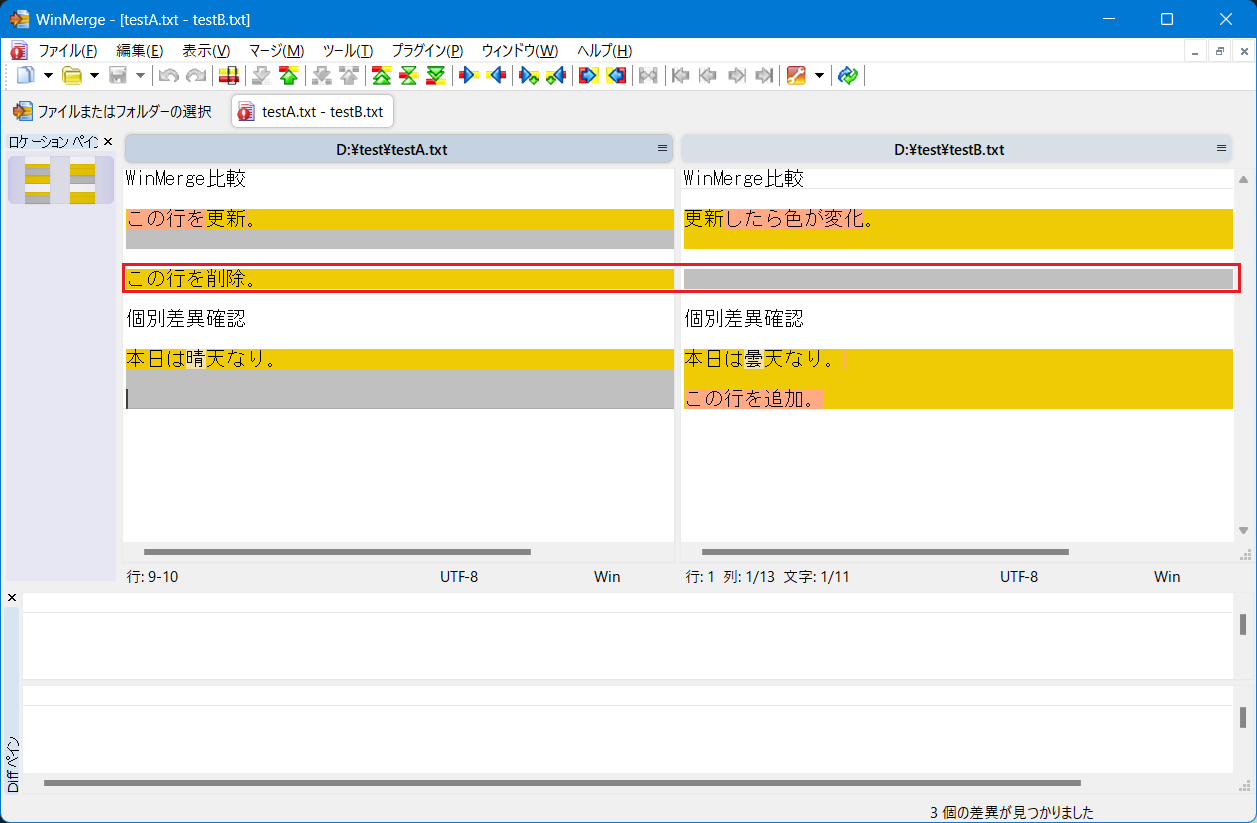
(参考)Diffペインの活用
WinMerge上部にある「次の差異」や「前の差異」を押下することで,画面下部にあるDiffペイン内において詳細な確認も可能です。
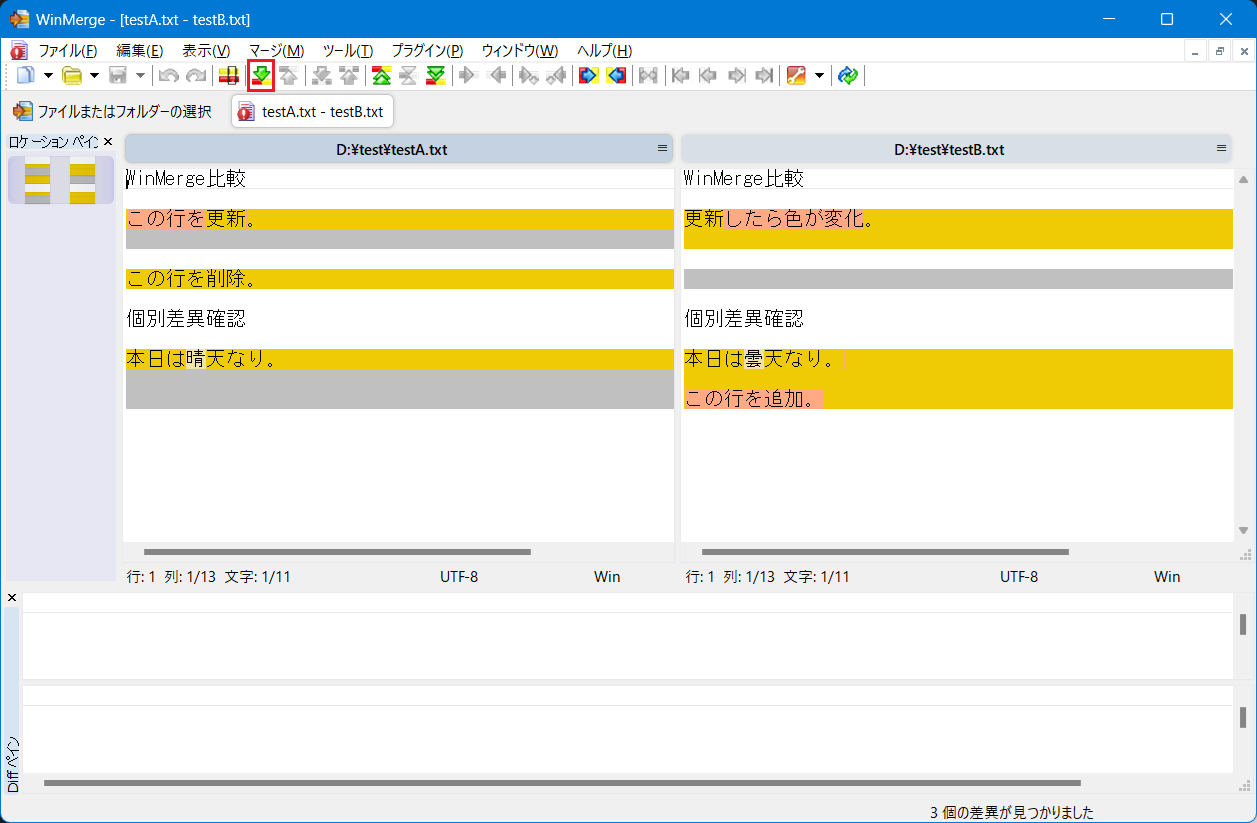
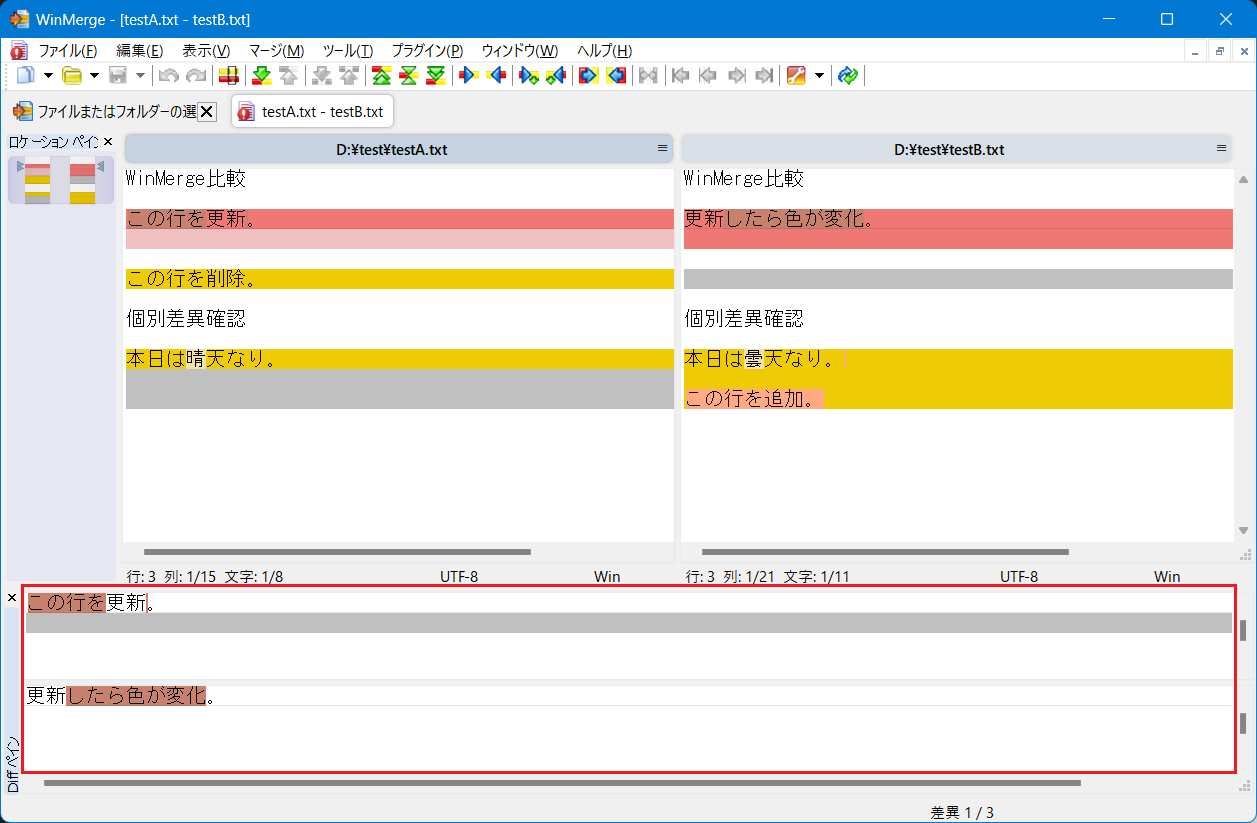
まとめ
今回はWinMergeを利用したファイル比較について説明をしました。
差異のある部分を視覚的に分かりやすく確認することができ,ファイルを比較するうえでは非常に扱いやすいソフトウェアと言えるでしょう。
比較する際は,見やすさの観点を勘案して左側を修正前(古いファイル),右側を修正後(新しいファイル)にすると良いかと思います。
 イツキ
イツキファイルの中身次第で,よく分からない部分で差異が出たりするのはご愛敬(笑)
なお,WinMergeはファイルだけでなくフォルダを比較することもできます。(詳細は別途紹介します。)
WinMergeを活用して,ファイル修正前後の見直し等にぜひとも役立ててください!