今回は様々なプログラムを開くうえで役立つショートカットキーをご紹介します。
毎度おなじみで,もちろんマウス操作でもできます。
しかし,ショートカットキーを駆使することで生産性も上がること間違いなし!
少しずつでも覚えて,ショートカットキーのエキスパートを目指してみてください!
一覧
今回紹介するショートカットキーの一覧です。
| # | コマンド | 動作 | 備考 |
|---|---|---|---|
| 1 | 「Windows」+「E」 | エクスプローラを開く | |
| 2 | 「Windows」+「R」 | ファイル名を指定して実行 | |
| 3 | 「Windows」+「D」 | デスクトップを表示 | 「Windows」+「M」でも可 |
| 4 | 「Windows」+「I」 | 設定 | |
| 5 | 「Windows」+「L」 | ロック画面を表示 | |
| 6 | 「Windows」+「Tab」 | ウィンドウの切替え | 「Alt」+「Tab」でも可 |
詳細
「Windows」+「E」:エクスプローラを開く
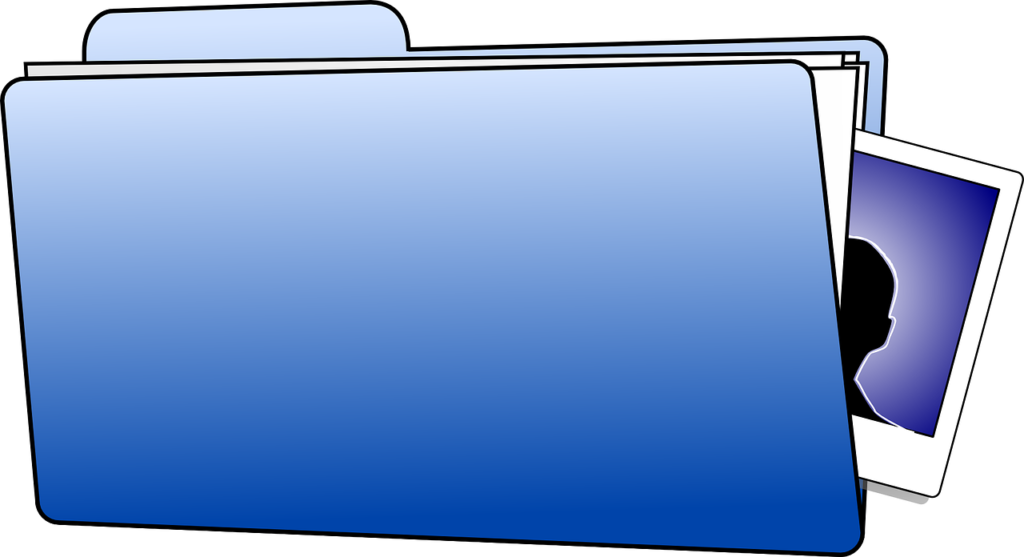
エクスプローラを開くコマンドです。
エクスプローラとは,簡単に言えばフォルダ(を開く機能)のことです。
Windows11の場合,初期設定では「ホーム」が開きます。
Cドライブのある「PC」を開きたい場合はフォルダーオプション(※)の設定を変更しましょう。
(※)エクスプローラ右上の「・・・」→「オプション」にて開くことができます。
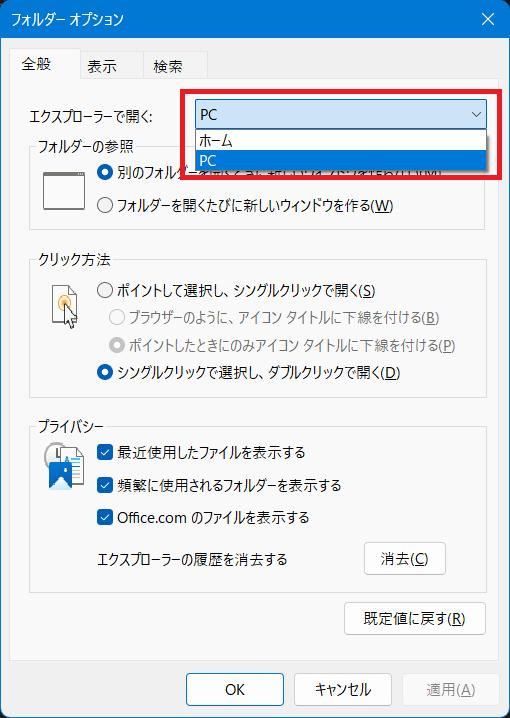
また,エクスプローラのアドレスバーにはURL(「http://~」,「https://~」)を貼り付けることも可能です。
URLを貼り付けた場合,Edge等のブラウザが立ち上がってURLのWebサイトが開きます。
豆知識程度に覚えておいて損はないでしょう。
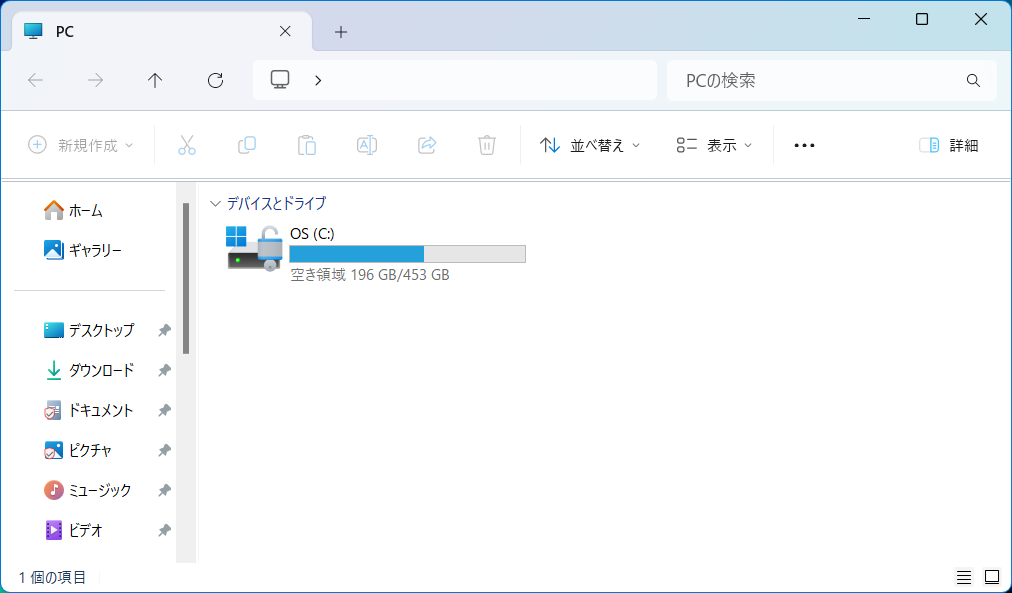
「Windows」+「R」:ファイル名を指定して実行

「ファイル名を指定して実行」のダイアログを表示するコマンドです。
「ファイル名を指定して実行」とは,任意のプログラムを簡易的に開くことのできるWindowsの機能です。
ダイアログ内の「名前」に特定のコマンドを入力のうえ,実行することで任意のファイルやアプリを開くことができます。
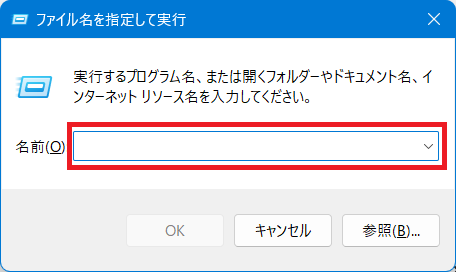
よく使いそうなコマンドをいくつか紹介します。
| # | コマンド | プログラム | 備考 |
|---|---|---|---|
| 1 | cmd | コマンドプロンプト | |
| 2 | powershell | パワーシェル | |
| 3 | control | コントロールパネル | |
| 4 | notepad | メモ帳 | |
| 5 | mstsc | リモートデスクトップ | |
| 6 | calc | 電卓 | |
| 7 | iexplore | IE(インターネットエクスプローラ) | Edgeが開く |
| 8 | excel | Excel | Microsoft Office |
| 9 | winword | Word | Microsoft Office |
| 10 | powerpoint | PowerPoint | Microsoft Office |
| 11 | regedit | レジストリエディタ |
コマンドプロンプトやパワーシェルは,「Ctrl」と「Shift」を押しながら実行することで管理者権限にて開くこともできます。
なお,コマンド以外にフォルダのパスやURLを入力して実行することも可能です。
フォルダパスの場合はフォルダパスのフォルダが開き,URLの場合はブラウザが立ち上がってWebサイトが開きます。
「Windows」+「D」:デスクトップを表示
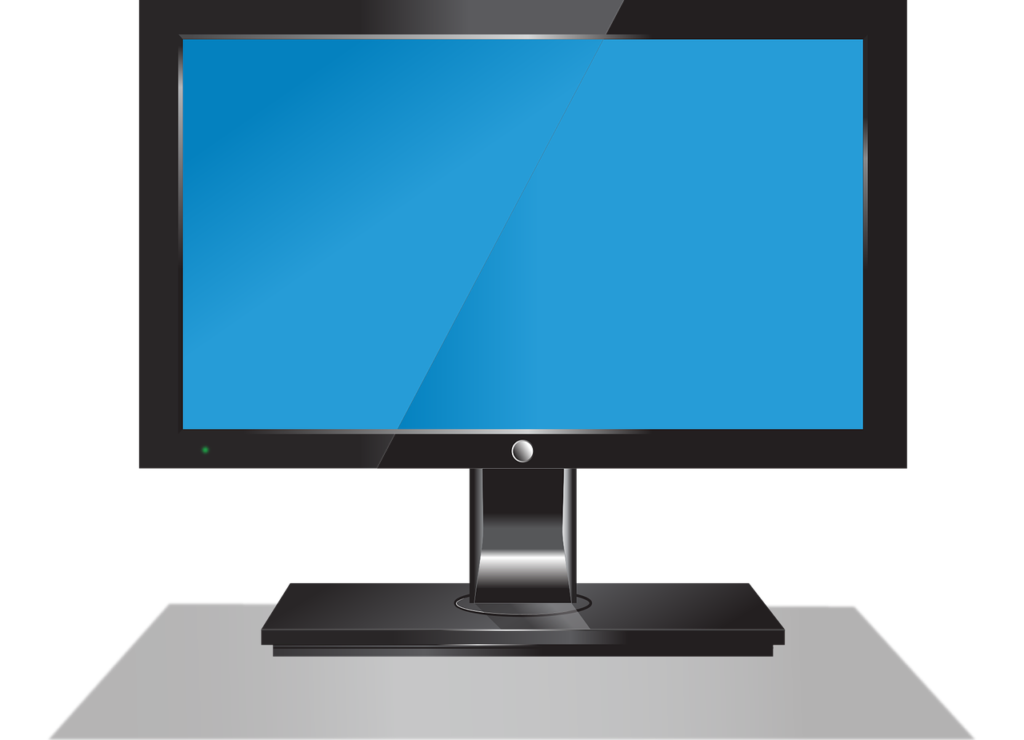
デスクトップを表示するコマンドです。
ブラウザやフォルダやファイル等,開いているウィンドウをすべて最小化します。
ウィンドウを開きすぎて,一つひとつを最小化するのが大変な時等で重宝するでしょう。
別コマンドとして「Windows」+「M」でも可能です。
ただし,動作としてはほぼ同じですが,「すべてのウィンドウを最小化する」コマンドである点が意味合いとして異なります。
例えばファイルを保存するダイアログを開いている時,「D」の方ではすべて最小化しますが,「M」の方ではファイルを保存するダイアログが残ります。
なお,最小化したウィンドウを再び開くときは以下のコマンドを入力することで再表示できます。
- 「Windows」+「D」を実行した場合
→「Windows」+「D」
- 「Windows」+「M」を実行した場合
→「Windows」+「Shift」+「M」
「Windows」+「I」:設定
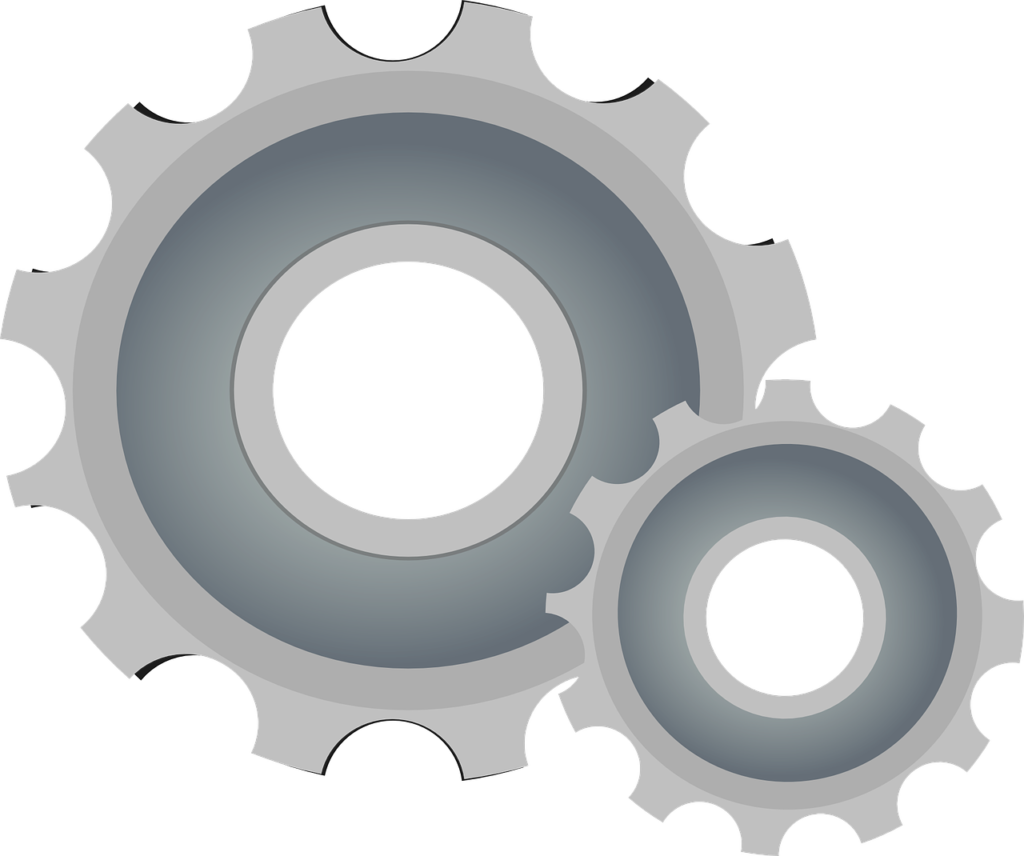
設定画面を開くコマンドです。
壁紙やスクリーンセーバ等Windowsにおける機能の設定変更や,WindowsUpdateの手動実行等ができます。
Windowsの設定を自分好みに変更したい場合や,現状の設定確認等で開く機会も多いでしょう。
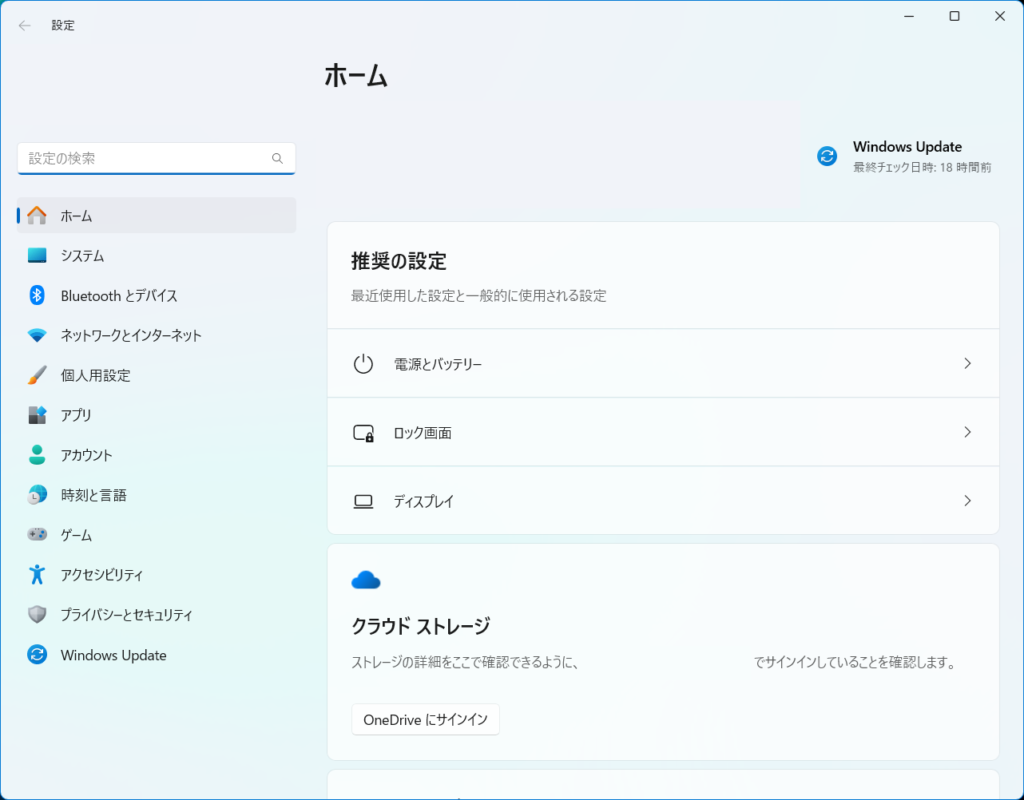
「Windows」+「L」:ロック画面を表示

ロック画面を開くコマンドです。
ロック画面はログイン画面と同義と考えても差し支えないでしょう。
再びPCの操作をするには,パスワード入力等で認証をしてログインする必要があります。
ロック画面にしておくことで,自身が離席している際の第三者による悪用(勝手な操作や盗み見等)を防ぐことが可能です。
お昼休みで長期離席する際はもちろん,トイレ休憩等の数分間でもセキュリティ対策の一環として癖を付けましょう。
スクリーンセーバ機能にて,一定時間が経過したら自動的に画面をロックするよう設定しておくのも効果的です。
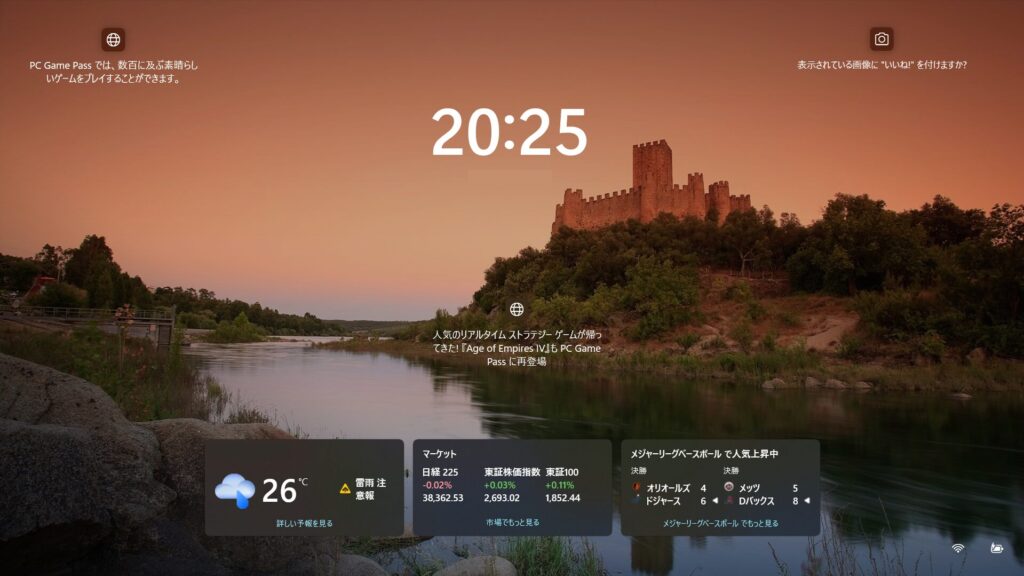
「Windows」+「Tab」:ウィンドウの切替え
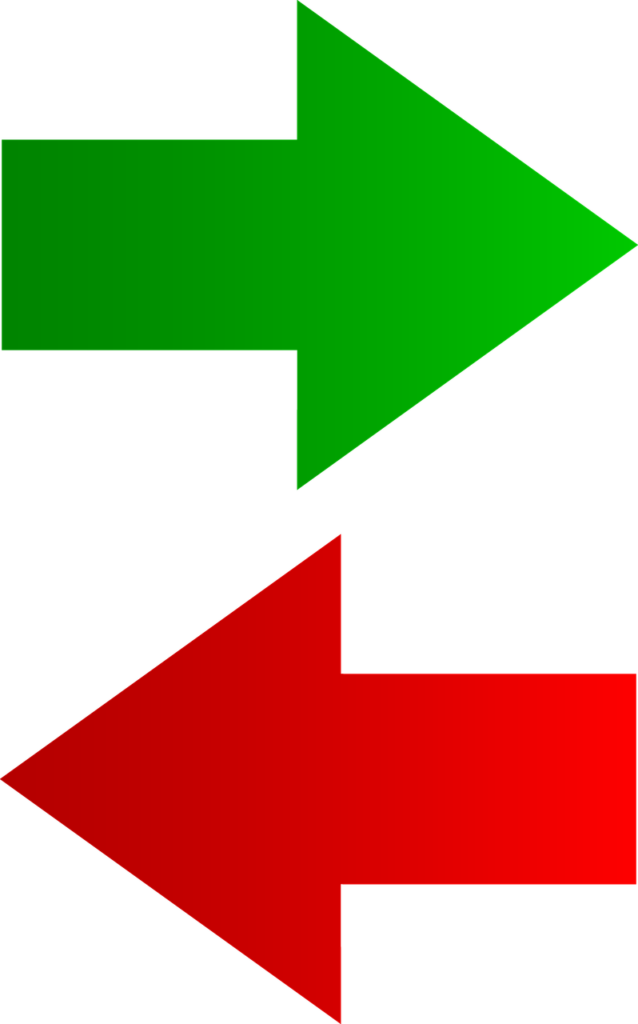
現在開いているウィンドウの切替えを行うコマンドです。
コマンド入力後に,最小化しているウィンドウ含めて出てくるウィンドウ一覧の中から開くウィンドウを切り替えることができます。
なお,開いていないウィンドウを新たに開くことはできません。
別コマンドとして「Alt」+「Tab」でも可能ですが,動作がやや異なる点に要注意です
- 「Windows」+「Tab」
キーを押し続ける必要はない。
矢印キーにて開くウィンドウを選択する。
選択が終わったら「Enter」を押下する。
- 「Alt」+「Tab」
キー(「Alt」)を押し続ける必要がある。
矢印キーや「Tab」にて開くウィンドウを選択する。
選択が終わったら「Alt」から離す。
 イツキ
イツキ「Alt」+「Tab」の方が,切替えの素早さでは使い勝手が良いと思います!
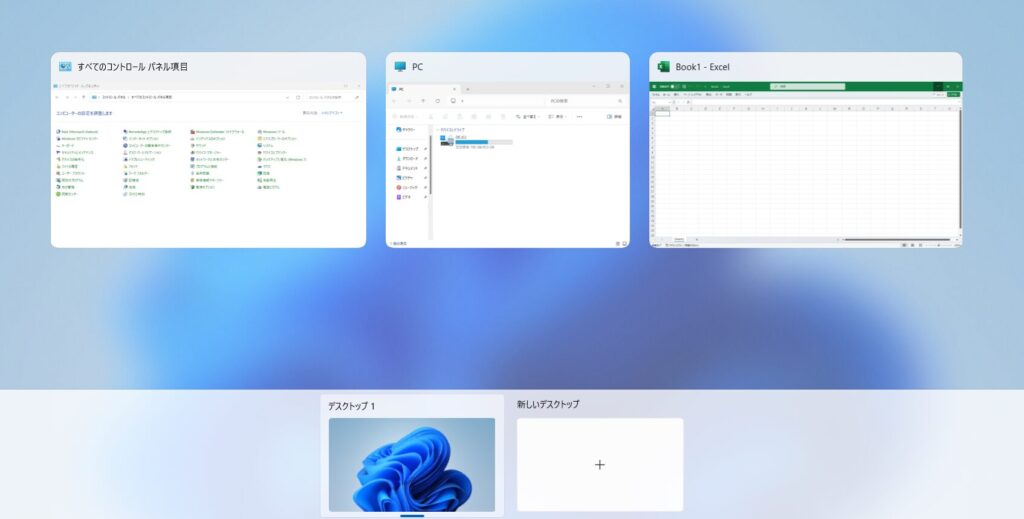
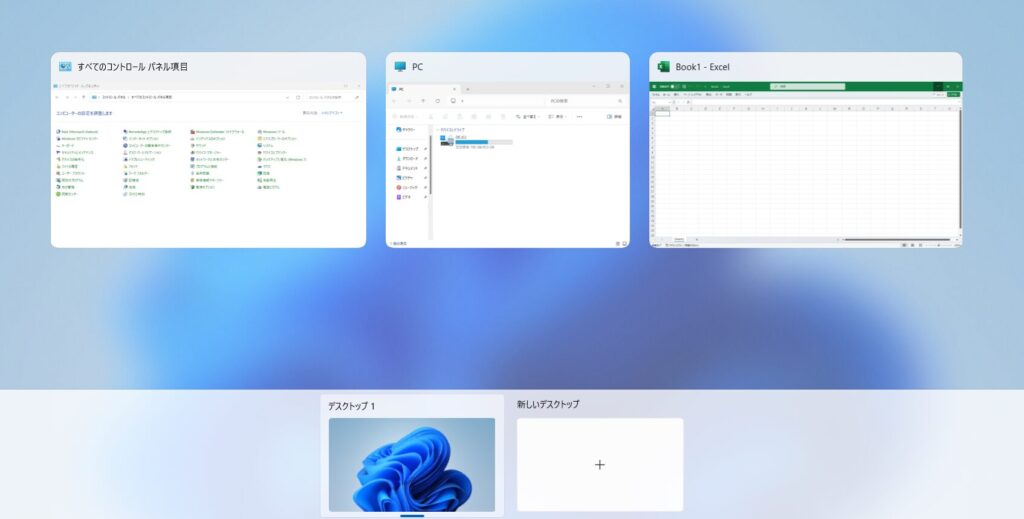
まとめ
今回は様々なプログラムを開くうえで役に立ちそうなコマンドを紹介しました。
中にはセキュリティの観点から,普段から癖をつけておくことが重要なコマンドもあります。
マウス操作では手間が掛かって何かと疎かになりがちであっても,ショートカットキーであれば瞬時に操作が可能であり,癖を付けやすいかと思います。
作業スピードの向上はもちろん,セキュリティ対策で自分の身を守る意味でもぜひ覚えましょう!









