 メグミ
メグミメールの送信って怖いですよね。



何かあったの?



社外秘の資料を危うく客先へ送信するところでした(汗)



それはそれは(汗)
メールは送ったらもう戻せないから,念入りな確認が大切だね!
大事にならなくて良かったですね。
今回はOutlookでメールを送信する際に,一定時間経過後に送信する設定を紹介します。
宛先確認や誤字・脱字確認であったりと,メール送信には何かと神経を使いますよね。
メールは送信してしまったらもう戻せません。
ですが,今回の設定をすることで,送信ボタン押下後もある程度の猶予を確保できます!
送信前の念入りな確認をする意味でも,ぜひとも設定しましょう!
前提知識
Outlook


Microsoft社が開発・販売をしているメールソフトです。
Microsoft Office製品の一種で,他にもWord・Excel・PowerPoint等があります。
ライセンスの必要なExcelやWordとは異なり,Outlook自体は無料で利用することが可能です。
フリーメール(Gmail等)であっても,必要な設定をすれば閲覧することができます。
なお,メール送受信以外にもスケジュール管理やタスク管理,連絡先管理も可能です。
連絡はチャットが主流となりつつも,公私関係なく幅広い用途で使用できるでしょう。
設定方法
- スタートメニューから「Outlook」を選択します。

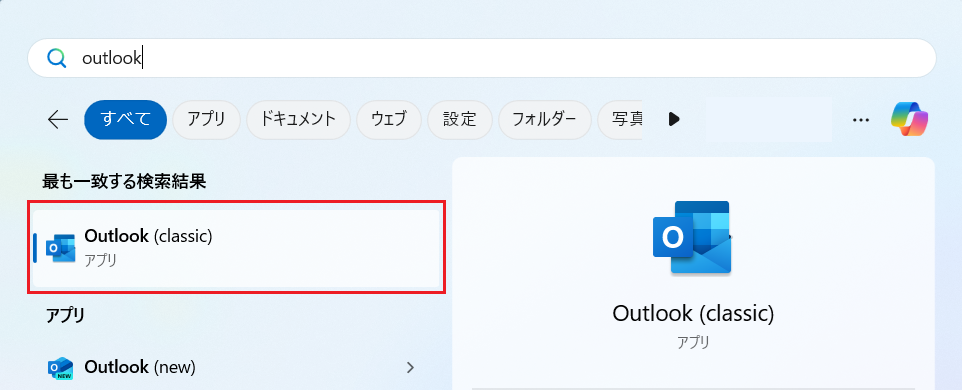
- 画面上部の「ホーム」→「ルール」→「仕分けルールと通知の管理」を選択します。

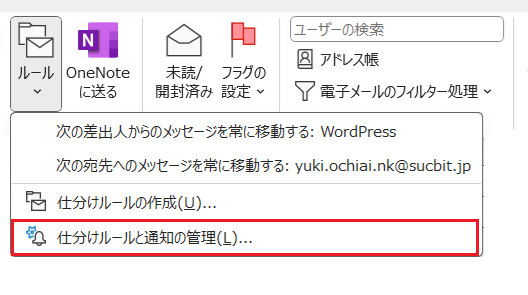
- 「仕分けルールと通知」にて「新しい仕分けルール」を選択します。

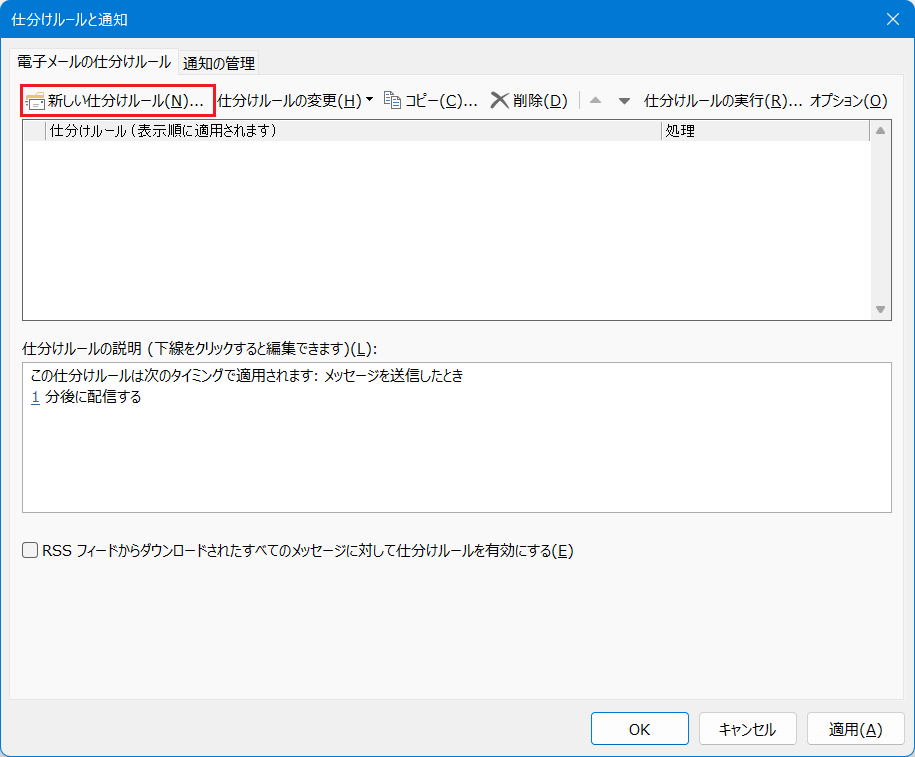
- 「自動仕分けウィザード」が立ち上がります。テンプレート利用画面の「ステップ1」内にある,「送信メッセージにルールを適用する」を選択して「次へ」を押下します。

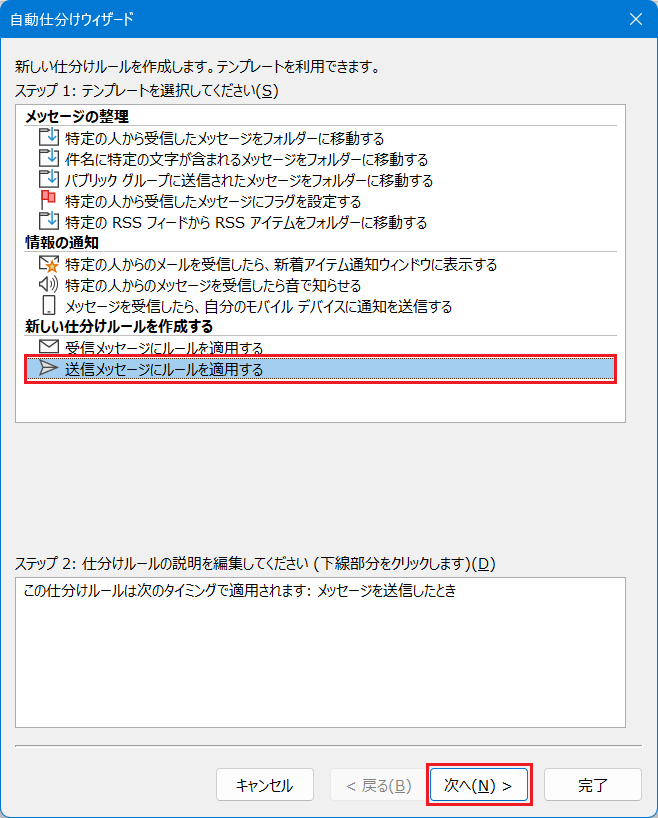
- 条件指定画面にて,「次へ」を押下します。

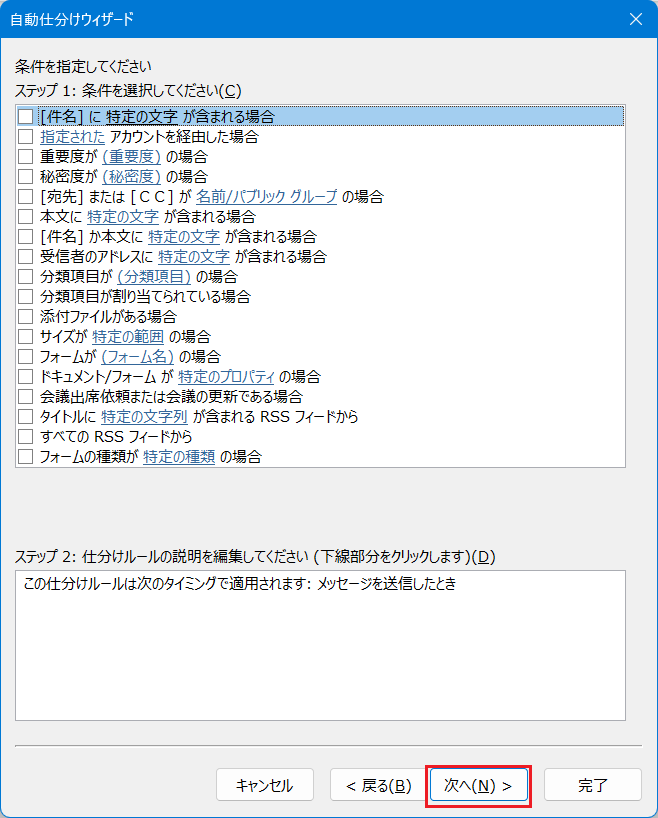
- 警告ダイアログが出てくるため,「はい」を押下します。

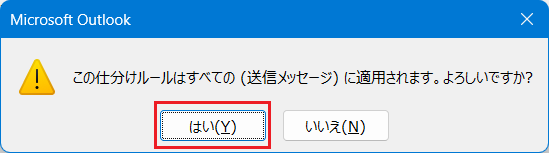
- メッセージに対する処理画面にて,「ステップ1」内の「指定した時間分後に配信する」を選択します。

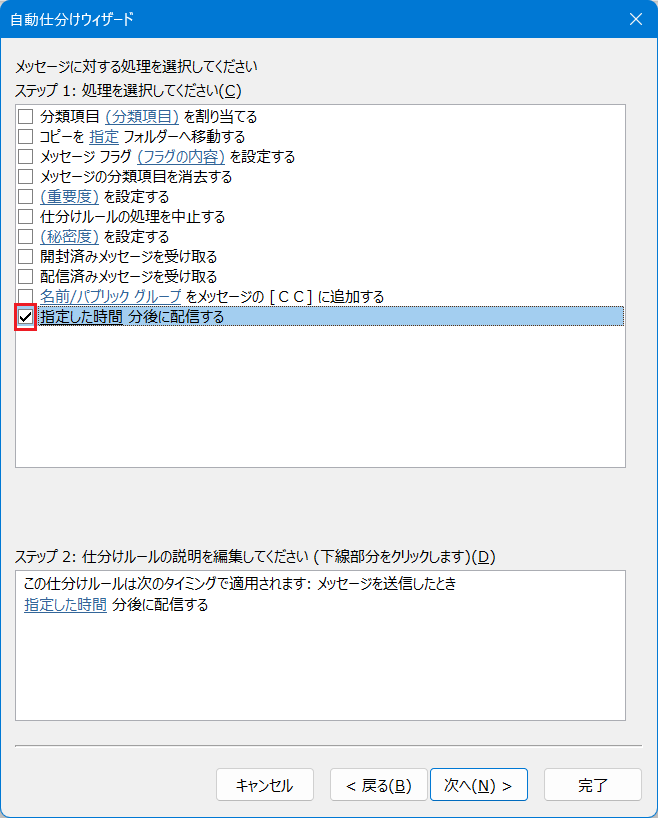
- 同画面内の「ステップ2」にて,「指定した時間」のリンクを選択します。

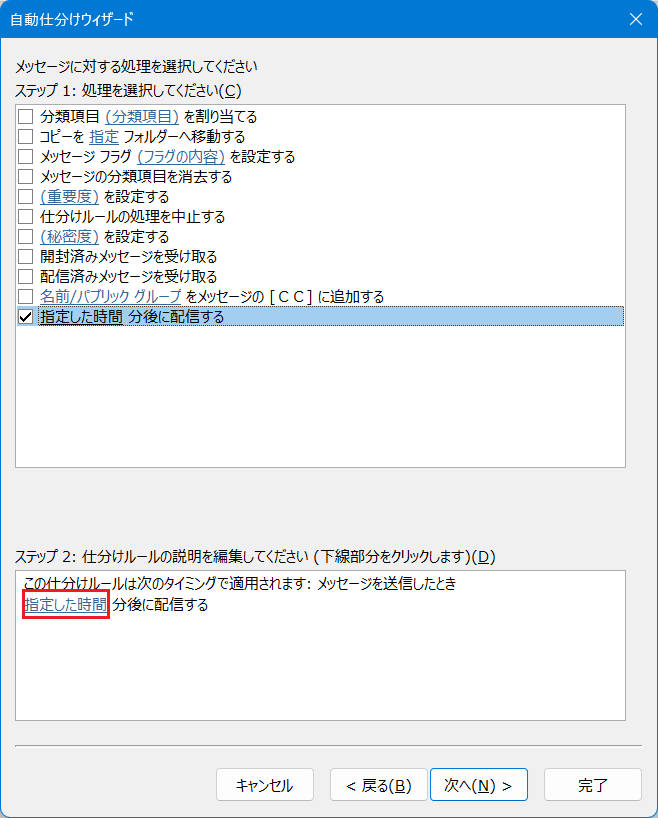
- 「配信時間の指定」ダイアログにて,配信時間(1,2分くらい)を指定して「OK」を押下します。

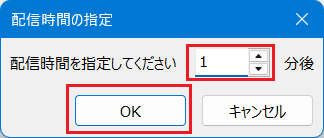
- メッセージに対する処理画面にて,「ステップ2」の「指定した時間」が設定した時間となっていることを確認して「次へ」を押下します。

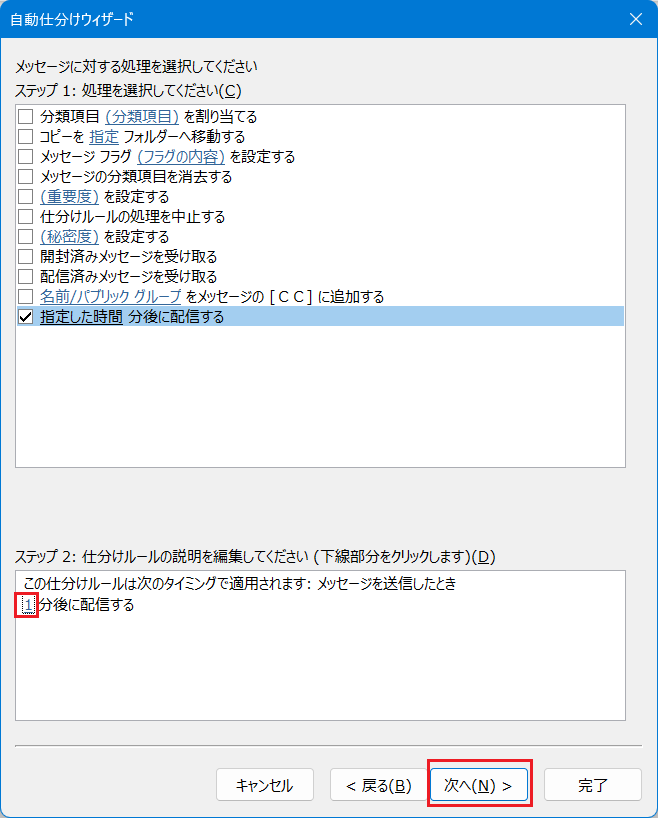
- 例外条件の画面にて,「次へ」を押下します。

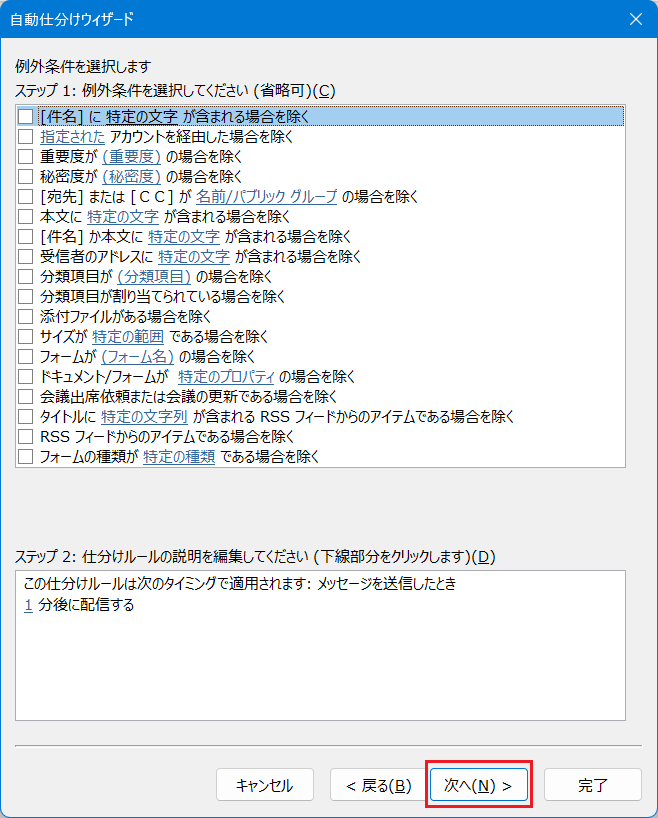
- ルールの設定完了画面にて,「ステップ1」で仕分けルール名(例:遅延送信)を設定して「完了」を押下します。

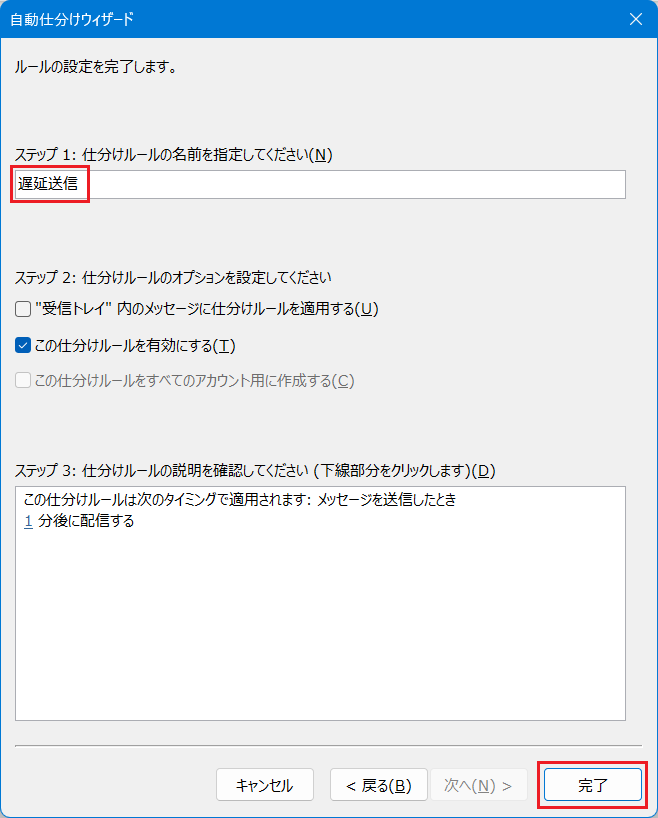
- 「仕分けルールと通知」画面にて,設定したルールが追加されていることを確認して「OK」を押下します。

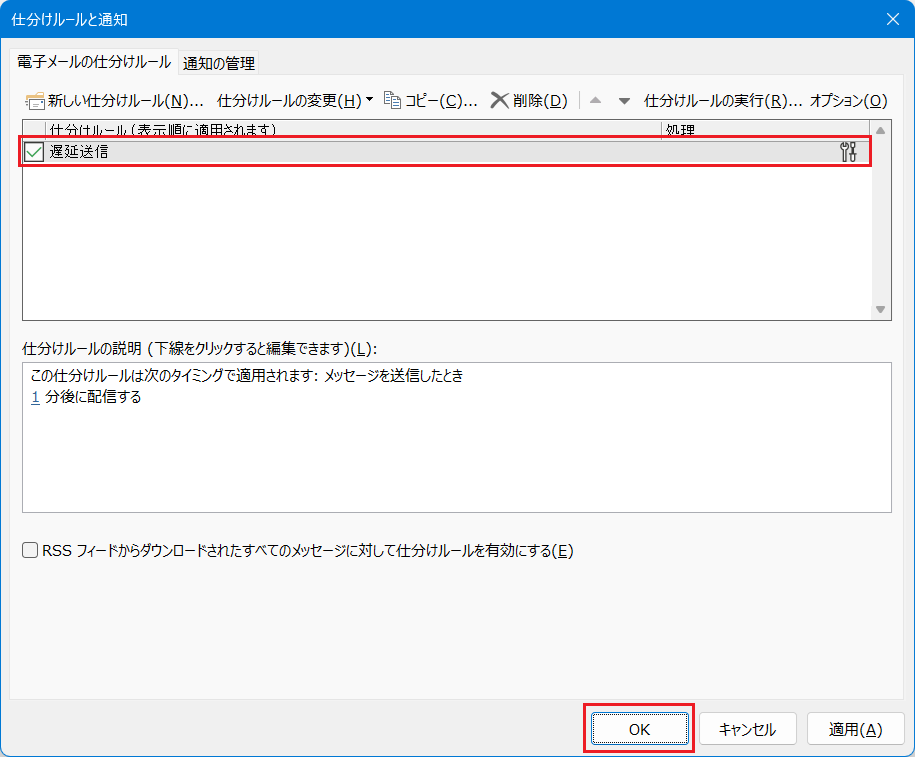
まとめ
今回はOutlookでメールを送信する際に,一定時間経過後に送信する設定を説明しました。
本設定を有効にすることで,メールの「送信」を押したあと一定時間経過するまでメールは送信されません。
なお,メールを送信するまでは「送信トレイ」にてメールを確認することが可能です。(送信後は「送信済みアイテム」へ移動する。)
誤送信等を完全に防げるわけではないものの,対策の一環としてぜひとも設定しておきましょう!






