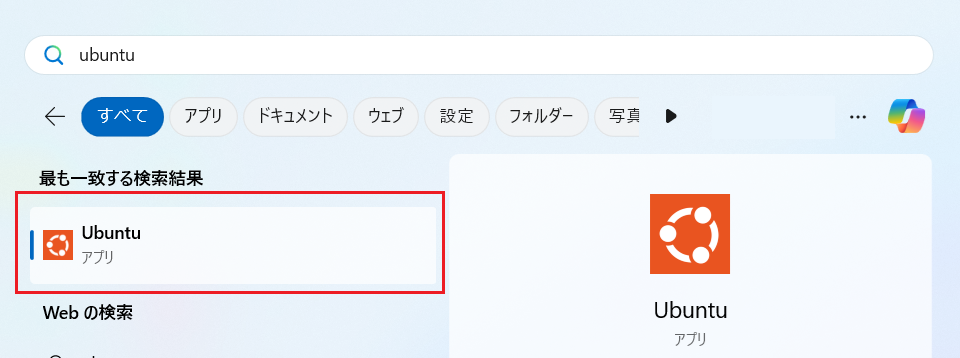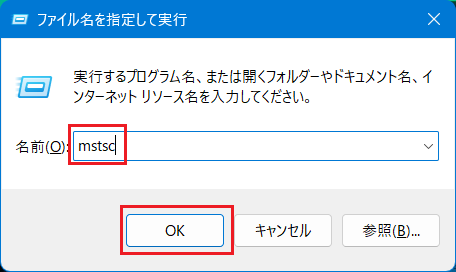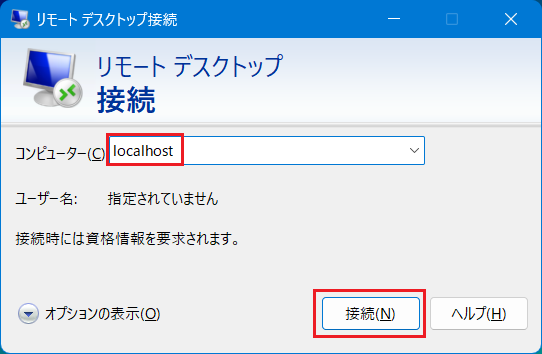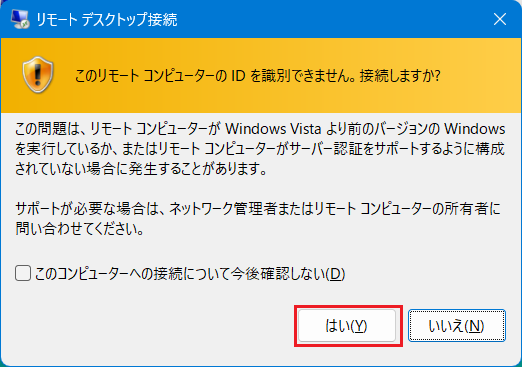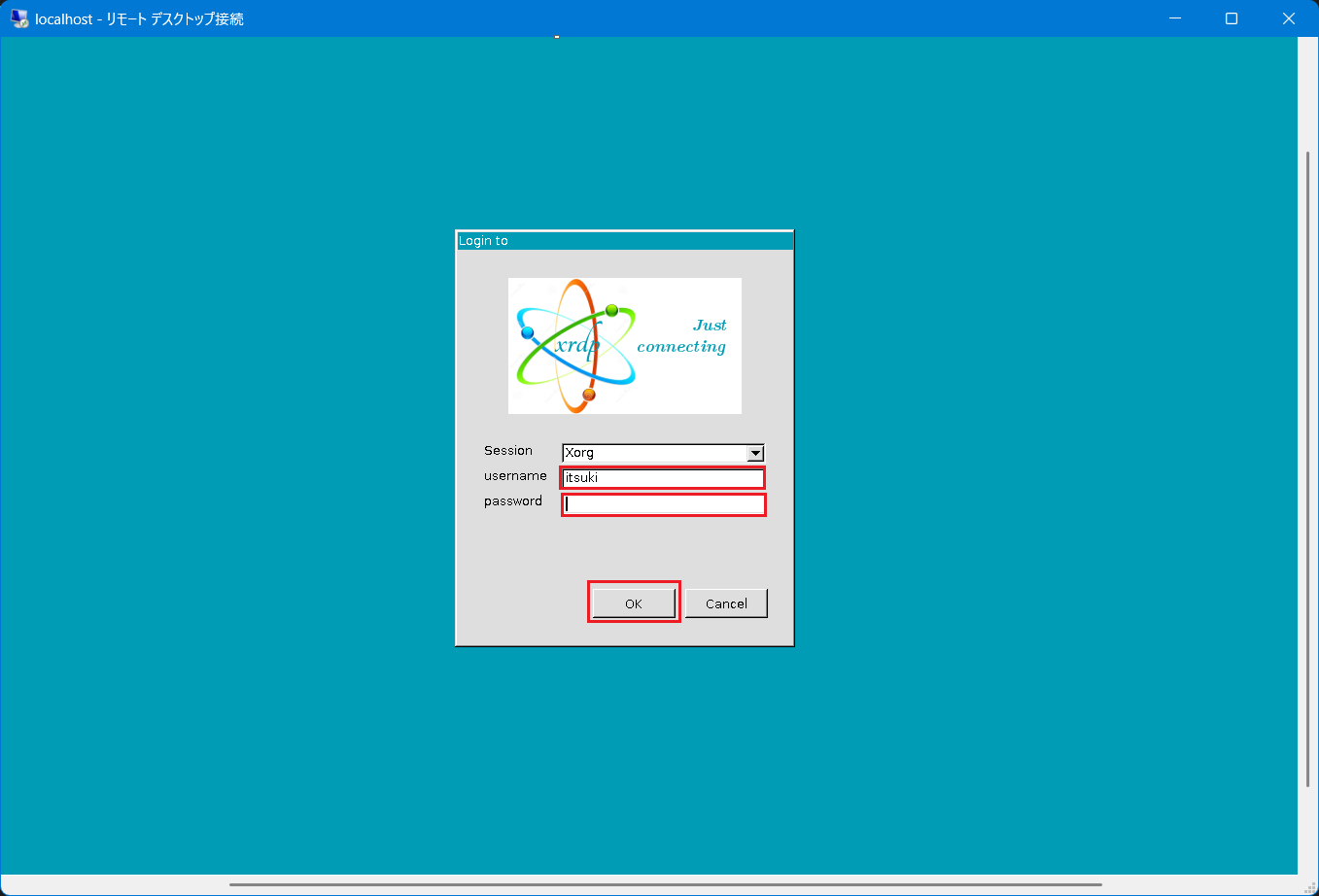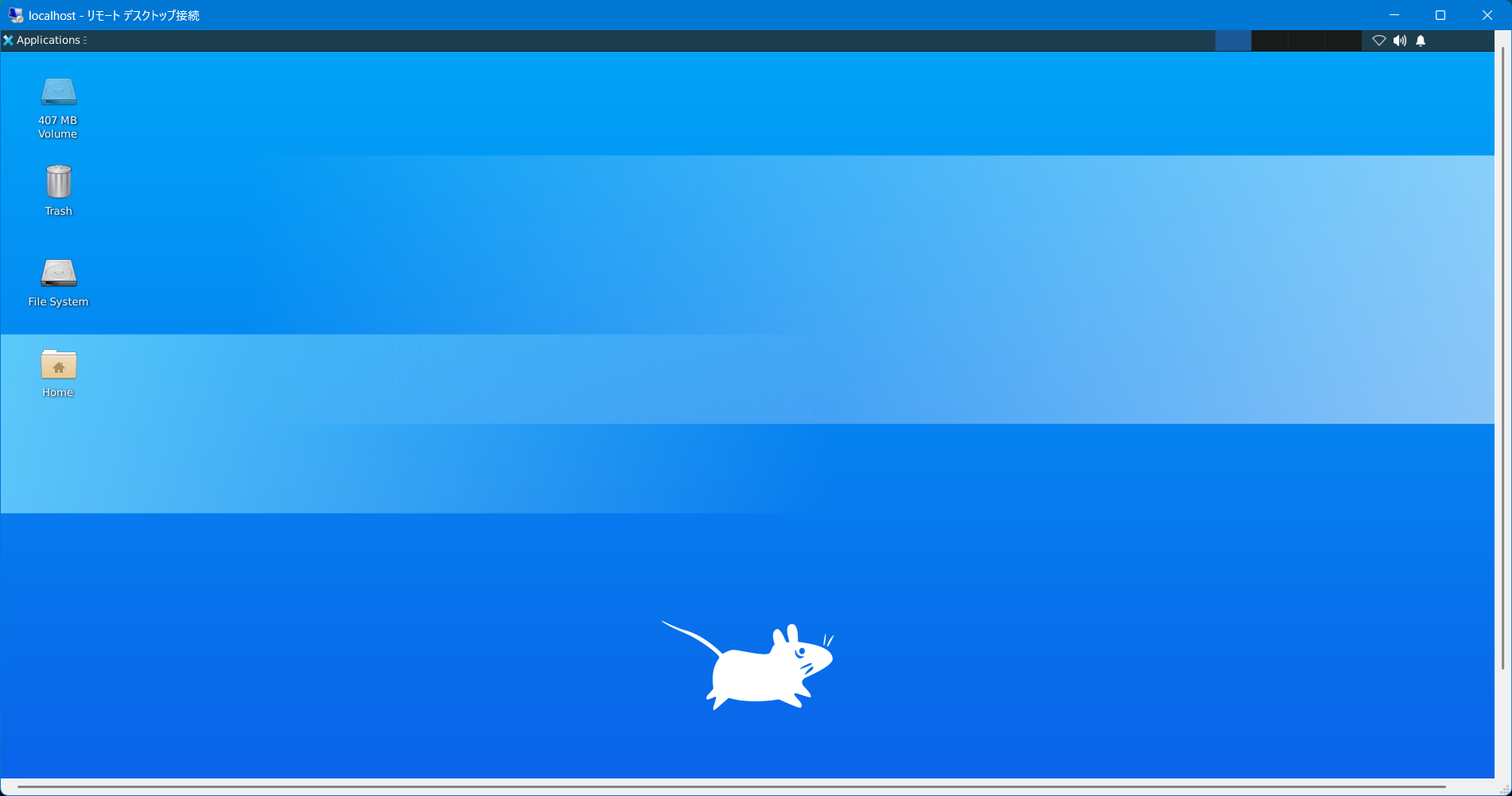今回はWSL2のUbunuへリモートデスクトップ接続できるようにした作業記録です。
前回まででひとまずターミナル経由の操作はできるようになったものの,画面操作ができる状態にはありませんでした。
外部サイトをいろいろと調べていたら,Windows標準のリモートデスクトップで接続できるとあり,早速試してみました。
前提知識
X-Window
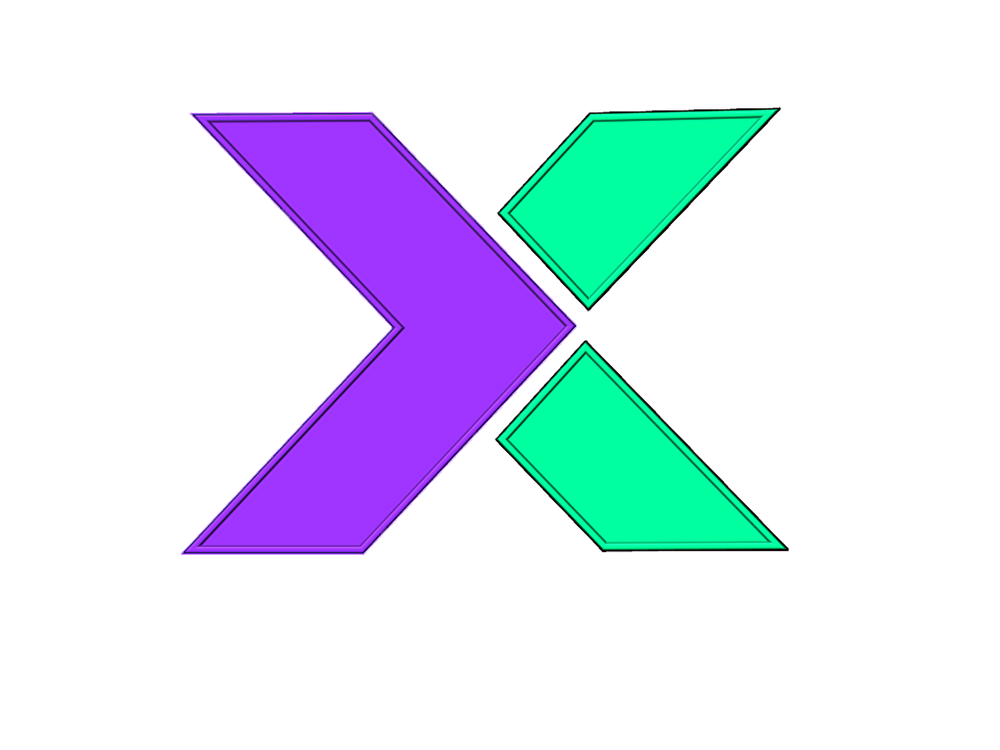
GUI操作を可能とする機能です。
本機能を有効化することで,WindowsのようにUNIXでもマウス操作やキーボード入力等のデスクトップ操作ができるようになります。
リモートデスクトップ

遠隔地にある端末(PC)を,ネットワークを介して自端末から接続することで操作できる機能です。
自分の端末と同じように,遠隔地にあるPC内のファイルやソフトウェアを使用することができます。
ターミナルでのコマンド操作と違い,本機能を使用することでマウス操作も可能となります。
設定方法
Windows11(バージョン24H2)における設定方法の証跡です。
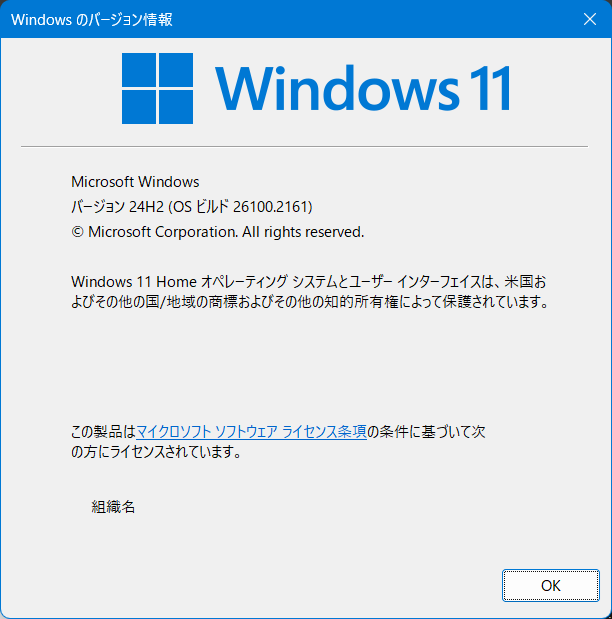
- スタートメニューから「Ubuntu」を起動します。

- 以下のコマンドを実行して,UNIXでのデスクトップ環境として「xfce4」をインストールします。
途中で続行要否のメッセージが出てくるため,「y」を入力します。
|
1 |
sudo apt install xfce4 |
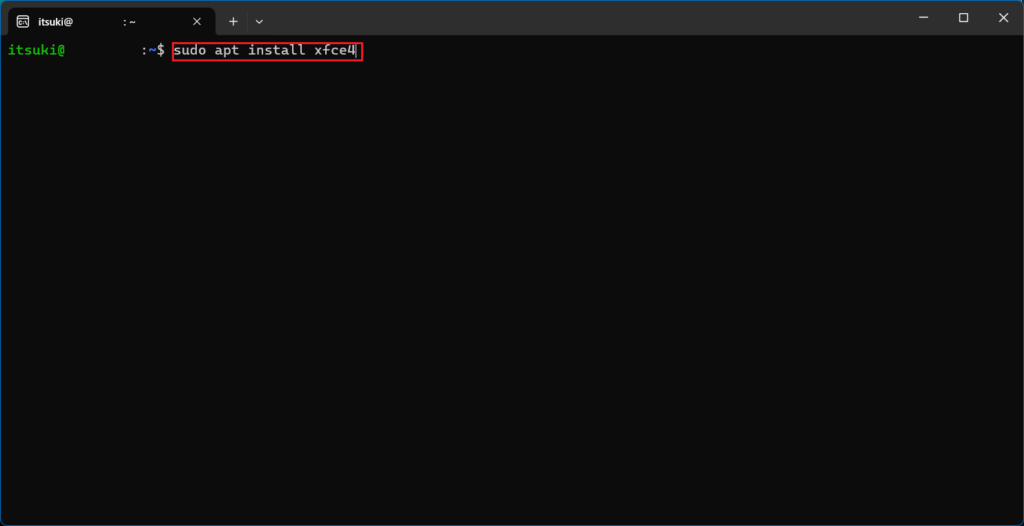
- 以下のコマンドを実行して,「xrdp1」をインストールします。
|
1 |
sudo apt install xrdp |
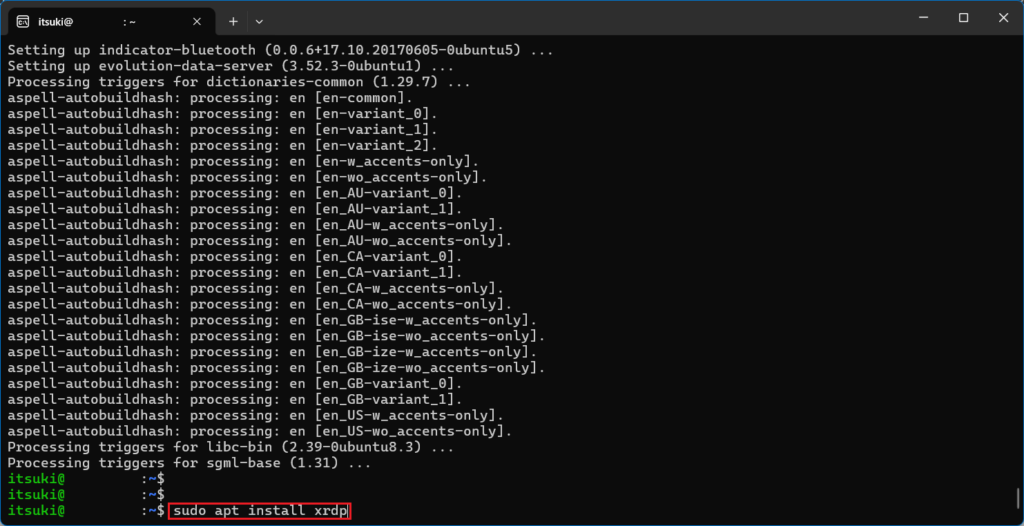
- 以下のコマンドを順に実行して,「startwm.sh」のバックアップを取得します。
要約すると,ディレクトリを移動してファイル有無を確認し,バックアップ取得後にバックアップファイルの有無を確認しています。
なお,「sudo」実施時にパスワード入力が必要です。
1度入力を誤り,再入力をする失態を犯しました(泣)
|
1 2 3 4 5 |
cd /etc/xrdp pwd ls -l startwm.sh sudo cp -p startwm.sh bk_startwm.sh ls -l startwm_bk.sh |
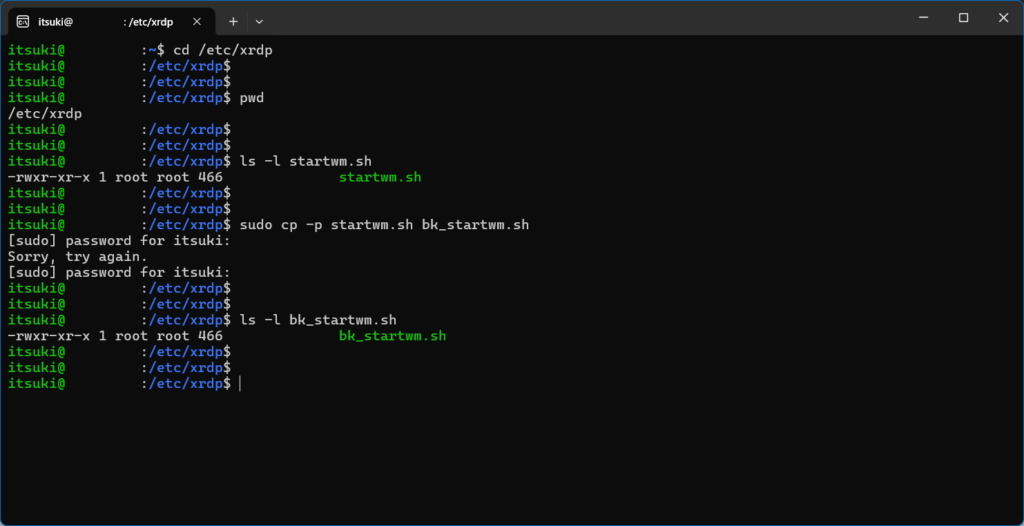
- 以下のコマンドを実行して,「startwm.sh」を開きます。
UNIX標準のVIエディターを使用します。
|
1 |
sudo vim startwm.sh |
- 以下を修正します。
修正後は「:wq」を実行して上書き保存します。
…(中略)…
#test -x /etc/X11/Xsession && exec /etc/X11/Xsession ← コメントアウト
#exec /bin/sh /etc/X11/Xsession ← コメントアウト
startxfce4 ← 追加
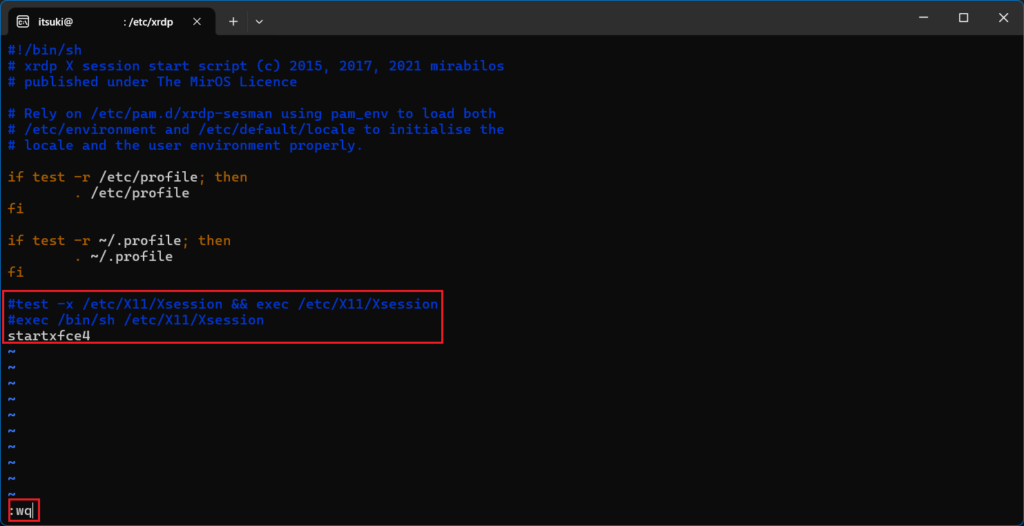
- 「ファイル名を指定して実行」(「Windows」+「R」)にて,「名前」に「mstsc」を入力のうえ「OK」を押下します。

- 「リモートデスクトップ接続」にて,「コンピューター」に「localhost」と入力のうえ「接続」を押下します。

- 警告ダイアログが出てくるため,「はい」を押下します。

- Ubuntuのログイン画面にて,「username」と「password」を入力して「OK」を押下します。

- ログインできたことを確認します。

今後の課題
リモートで少し操作してみたところ,以下が今後の課題となりそうでした。
- リモート接続の自動起動
SSHと同様で,XRDPも自動では起動してくれないようです。
接続したい時にいつでも接続できるよう設定をします。 - 日本語の言語設定
すべて英語表記となっていたため,少しでも分かりやすくするために日本語の設定をします。 - ターミナルの起動
Windowsからはターミナル起動ができるものの,Ubuntu内にあるターミナルは何故だか起動できませんでした。
原因を調べて,早期解決を図ります。
 イツキ
イツキ自動起動と言語設定はまだしも,ターミナルは致命的な気もする(泣)
ひとまずはTeraTermでも何とかなっていますし,静観ですかね。
原因を調べてみて,解決策が分かり次第投稿します。
まとめ
今回はWSL2のUbunuへリモートデスクトップ接続できるようにした作業記録を記事にしました。
調べたサイトによってはポート番号を変えたりしているもありましたが,当方はポート番号を変えなくても普通に接続できました。
また,root権限が無いために設定で何かと不都合があったりもしました。
先々でも何かと不都合があれば,一時的にでもroot2ユーザの有効化を検討しますかね。
課題もまだまだ残っており,ますます研究のし甲斐がありそうです!
着実に解消していって,記事として投稿していきます!