今回はスクリーンショットのショートカットキーをご紹介します。
ロック画面やサインイン画面(別途紹介予定)以外はショートカットキーを使用しての撮影が可能です。
ぜひ覚えましょう!
一覧
今回紹介するショートカットキーの一覧です。
| # | コマンド | 動作 | 備考 |
|---|---|---|---|
| 1 | 「PrintScreen」 | 画面全体の撮影 | 保存する際は 「ペイント」等を使用 |
| 2 | 「Alt」+「PrintScreen」 | 最前面ウィンドウの撮影 | 保存する際は 「ペイント」等を使用 |
| 3 | 「Windows」+「PrintScreen」 | 画面全体の撮影&保存 | |
| 4 | 「Windows」+「Alt」+「PrintScreen」 | 最前面ウィンドウの撮影&保存 | |
| 5 | 「Windows」+「Shift」+「S」 | 指定範囲の撮影 | 保存する際は 「ペイント」等を使用 |
詳細
「PrintScreen」:画面全体の撮影
ノートパソコンやディスプレイの画面全体を撮影することができます。
とにかくすぐにキャプチャを取得したい時等は,押下するキーの少なさから最も手っ取り早い撮影ができるでしょう。
画像はクリップボードへ一時的に保存されており,実際に保存する際は「ペイント」等のソフトへ貼り付け(「Ctrl」+「V」)てから保存することができます。
開いているファイルによってはあまり公にしたくない画面が映り込む可能性もあります。外部への公開用に使用する際は特にご注意ください。(必要に応じて塗潰し等の加工をしましょう。)
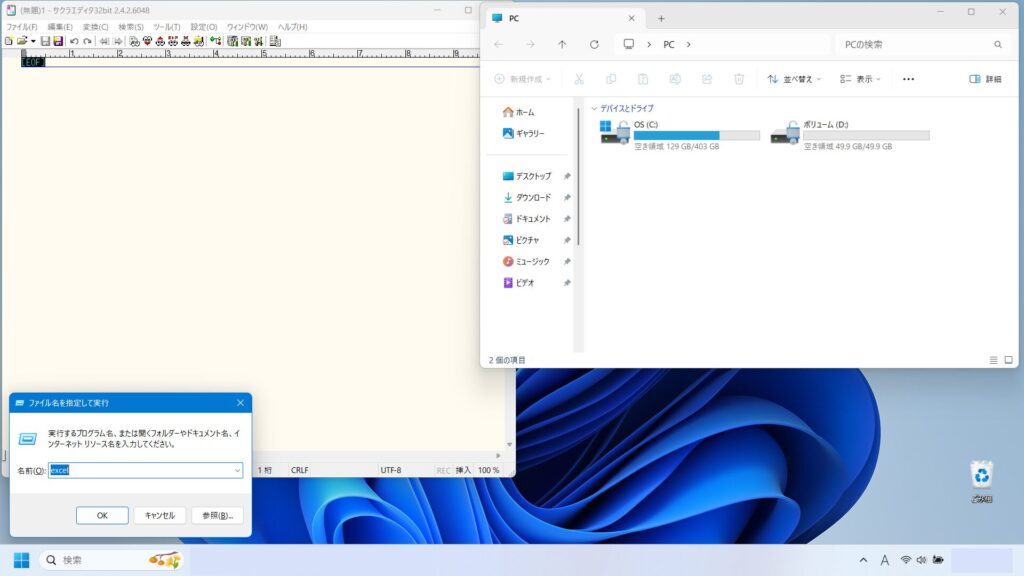
「Alt」+「PrintScreen」:最前面ウィンドウの撮影
最前面で開いているウィンドウ(アクティブウィンドウ)を撮影することができます。
「PrintScreen」のみでの撮影と異なり,特定のウィンドウのみ撮影したい場合に有用です。
 イツキ
イツキ今までの投稿で使用した画像も,大体は本ショートカットキーを使っています!
画像はクリップボードへ一時的に保存されており,実際に保存する際は「ペイント」等のソフトへ貼り付け(「Ctrl」+「V」)てから保存することができます。
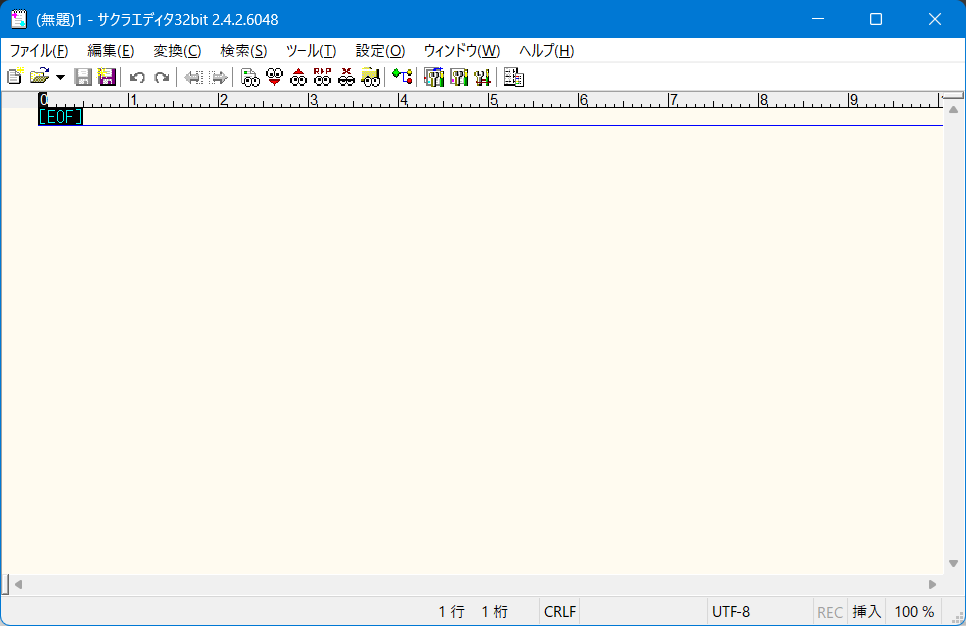
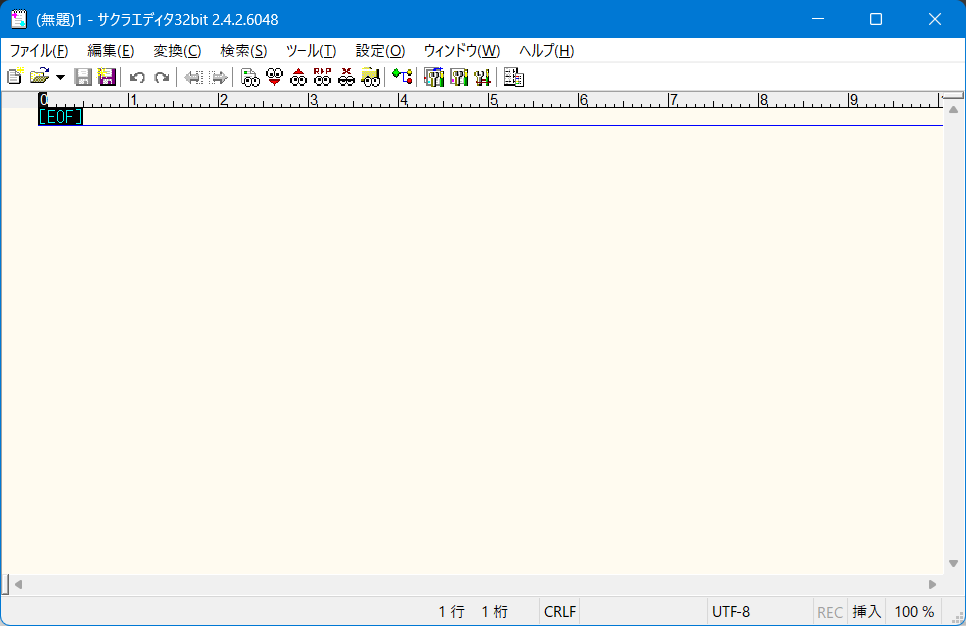
「Windows」+「PrintScreen」:画面全体の撮影&保存
ノートパソコンやディスプレイ画面全体の撮影と保存を同時に行うことができます。
「PrintScreen」のみでの撮影と異なり,「ペイント」等を使用する必要はありません。
撮影と保存を同時に行いたい場合に有用かと思います。
なお,撮影した画像は「ピクチャ」>「スクリーンショット」フォルダ内に保存されています。
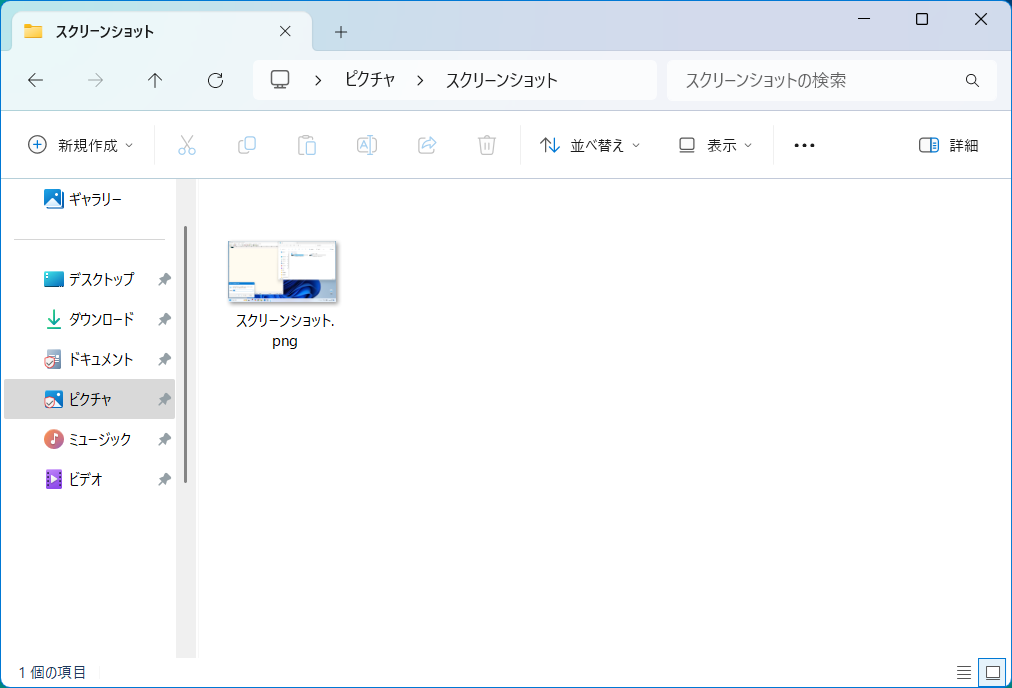
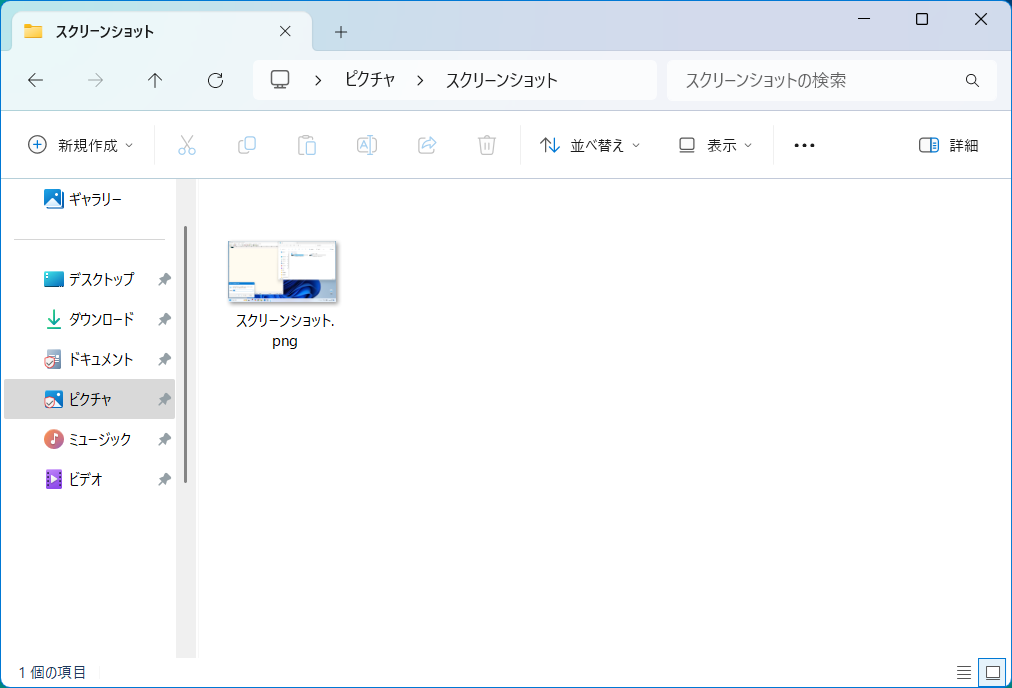
「Windows」+「Alt」+「PrintScreen」:最前面ウィンドウの撮影&保存
最前面で開いているウィンドウ(アクティブウィンドウ)の撮影と保存を同時に行うことができます。
「Alt」+「PrintScreen」での撮影と異なり,「ペイント」等を使用する必要はありません。
撮影と保存を同時に行いたい場合に有用かと思います。
ショートカットキーを使用した後にダイアログが出てくれば,問題なく撮影&保存ができています。
本ショートカットキーを使用するためには「Xbox Game Bar」が必要です。インストールしていない場合は「Microsoft Store」から入手しましょう。
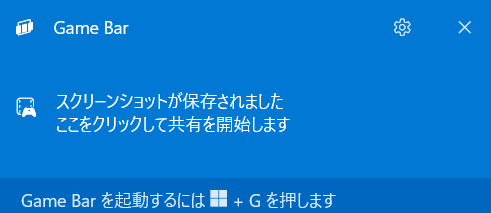
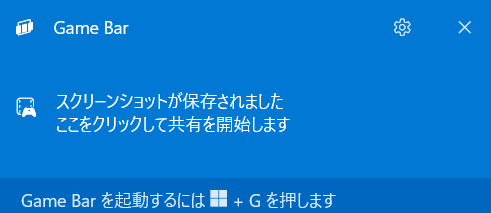
なお,撮影した画像は「ビデオ」>「キャプチャ」フォルダ内に保存されています。
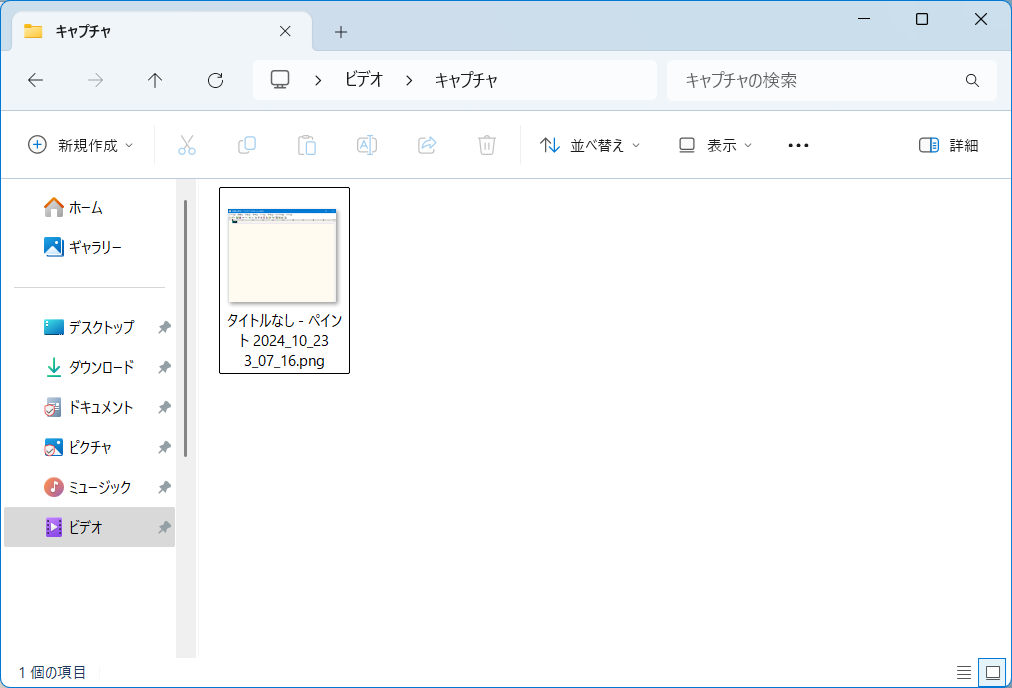
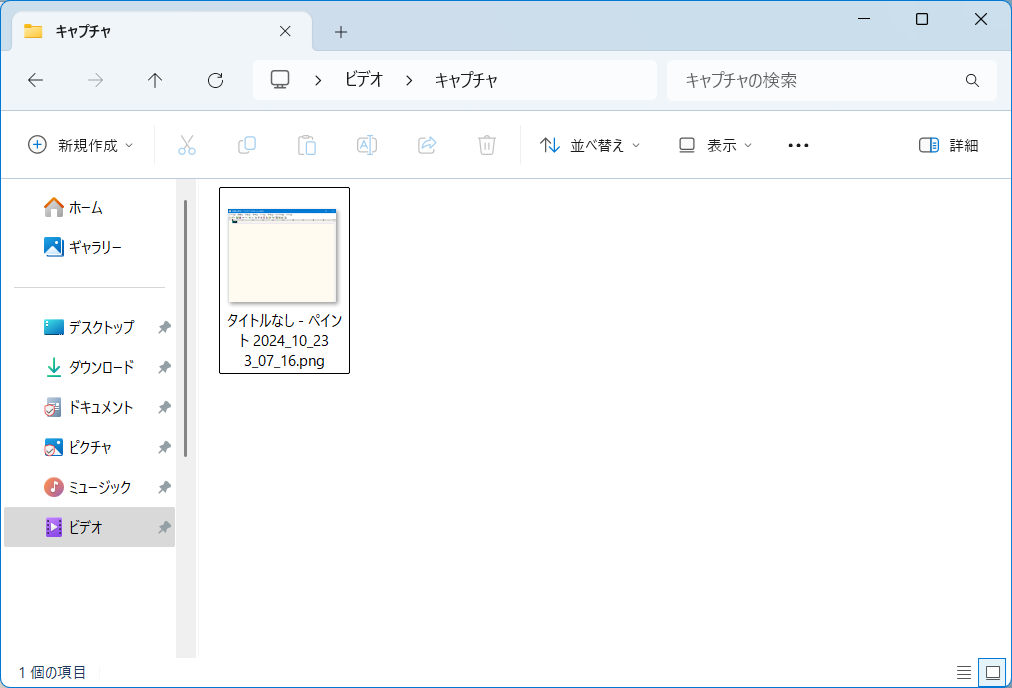
「Windows」+「Shift」+「S」:指定範囲の撮影
ノートパソコンやディスプレイ画面全体を撮影して,指定した範囲の画像を取得することができます。
好きな範囲で画像を取得したい場合等で有用でしょう。



「Snipping Tool」のショートカットキー版と考えても良いかも!
キー押下後に出てくる画面にて,好きな範囲を指定することが可能です。
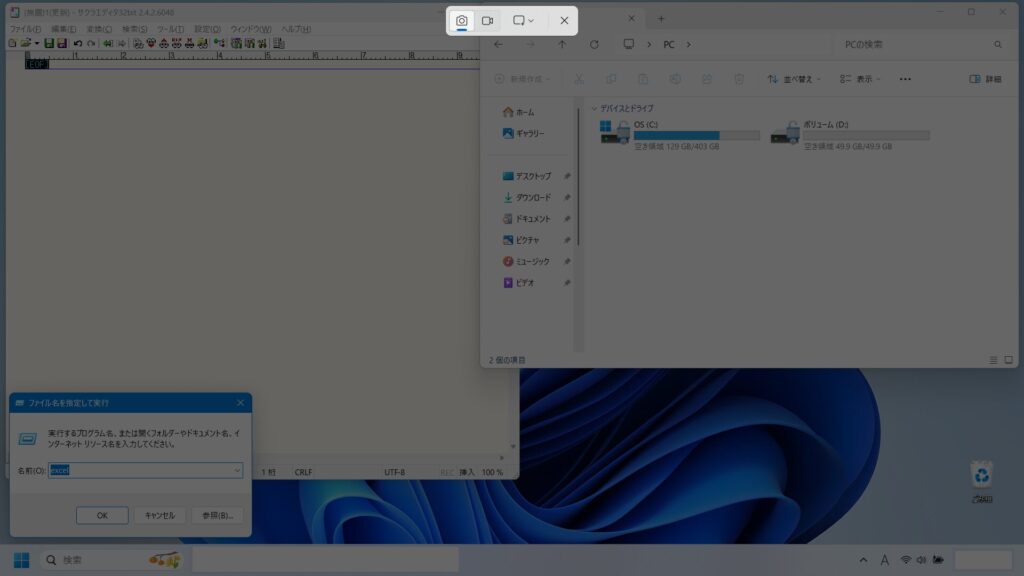
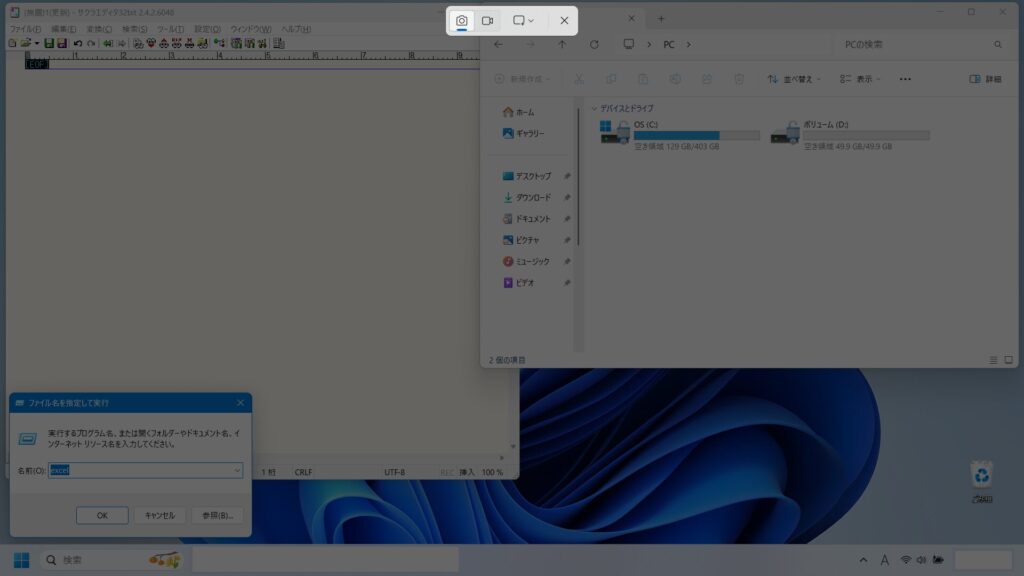
範囲を指定し終えるとクリップボードへ一時的に保存されるため,実際に保存する際は「ペイント」等のソフトへ貼り付け(「Ctrl」+「V」)てから保存しましょう。
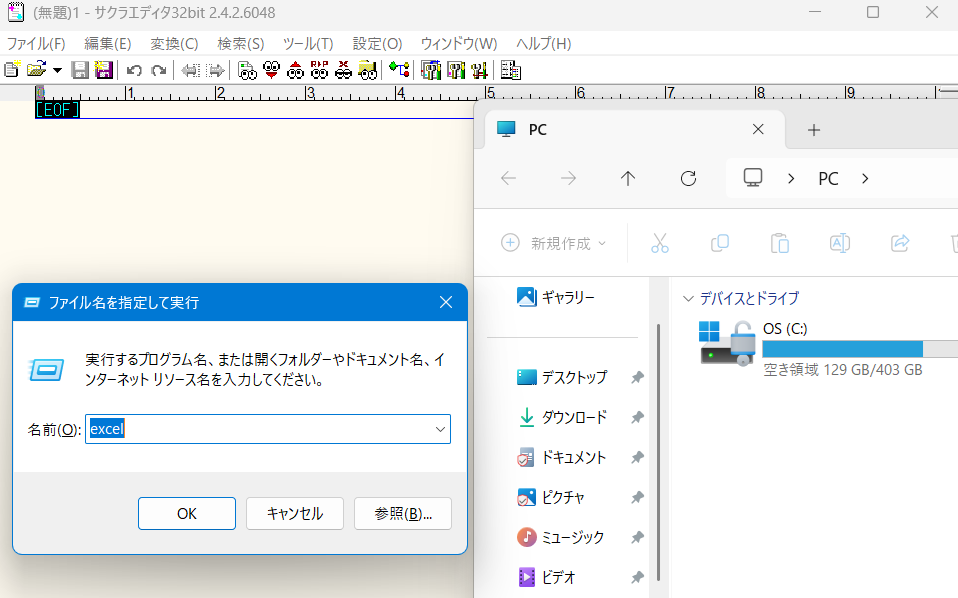
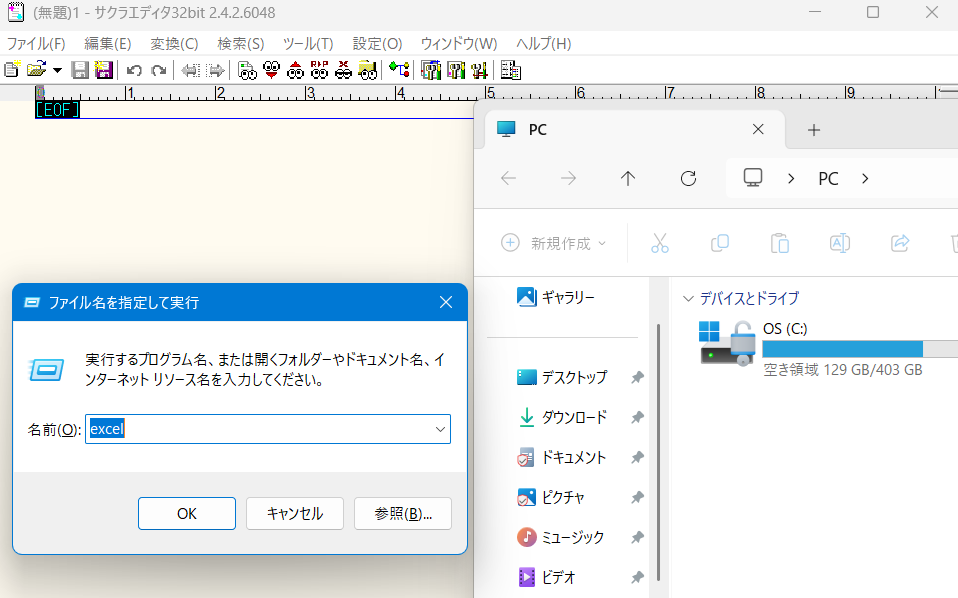
まとめ
今回はスクリーンショットのショートカットキーについて説明しました。
スクリーンショットを使用することで,外部向けの説明資料やマニュアル作成等において,文章だけでは伝わりにくい部分を画像で補うことができるかと思います。
スクリーンショットの取得を相手に説明しやすくするための手段として,日常生活や仕事で活用いただけると幸甚です。
本機能を駆使して,ぜひとも分かりやすい資料作成や効率向上に活かしてください!












